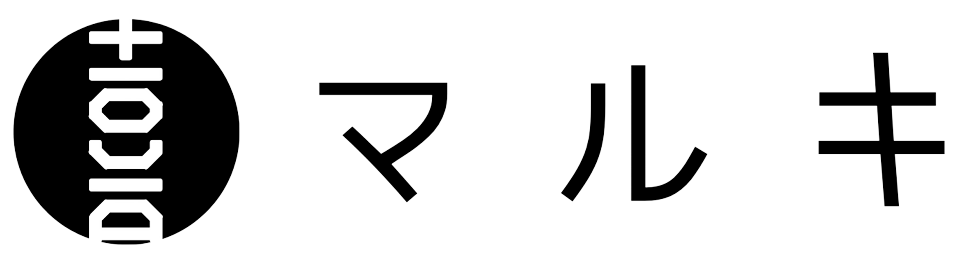車がないわが家。2ヶ月に1回程度、カーシェアを利用しています。
これまでカーシェアはタイムズカーを使っていたのですが、毎月使わないため、月額基本料金がムダになっていました。月額無料のカーシェアサービスを探していたところ、近くの駐車場にカレコの車を発見。
カレコは月額利用料がかかるベーシックプランのほかに、毎月の月会費がかからない「月会費無料プラン」があります。
さっそく申し込んで使ってみることにしました。
カレコのアプリでカーシェアを予約する方法
ちょうど毎月使うタイミングなのでまずはベーシックプランで申し込みました。
月額利用料はタイムズカーより高い980円。
今回は、カレコのアプリから予約。
予約方法はかんたん。あっさりと予約できました。
まずカレコのアプリを立ち上げます。
すると、現在地の地図が表示されます。
今回は自宅から離れた場所まで電車で行き、そこから車を利用。
車を利用したい場所の地図を表示させます。


先ほどの画面のオレンジマークを選択すると…


ステーションの詳細情報と、止めてある車の情報が表示されます。
下の『空き状況詳細』を選択すると…
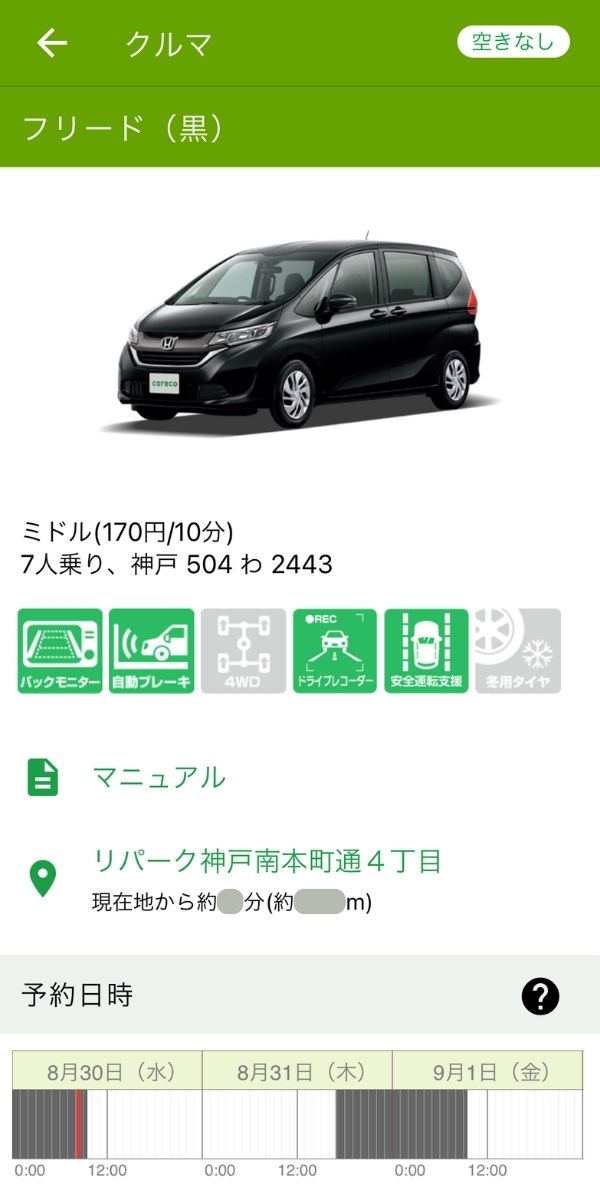
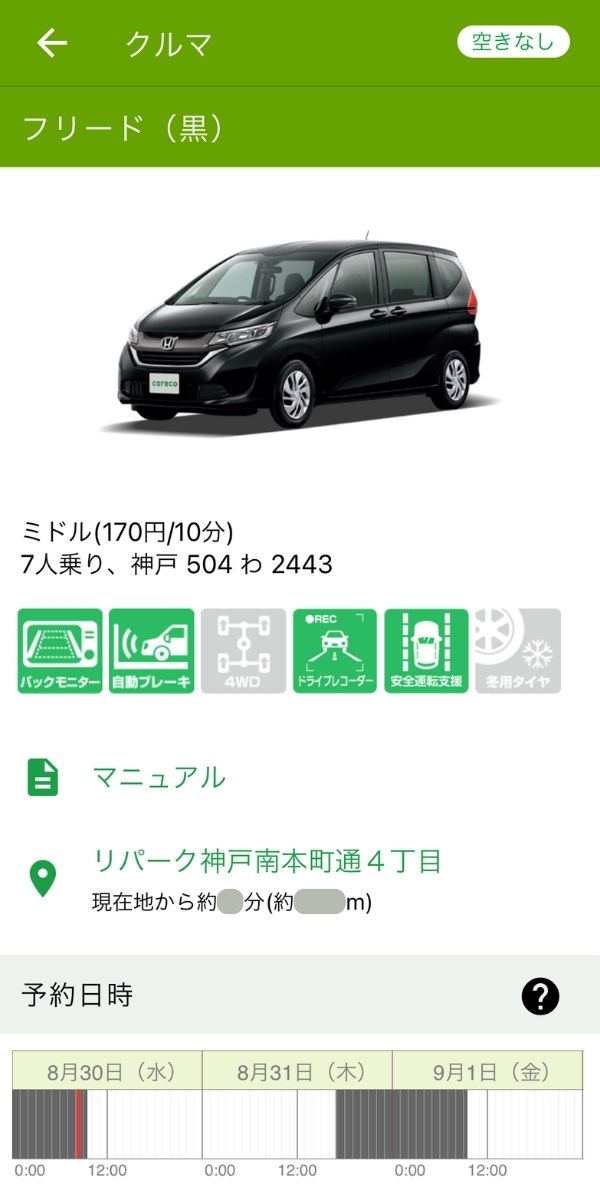
その車の予約状況が表示されます。グレー部分は既に予約が入っている時間帯です。
使いたい日時に空いていたので、この車に決定。
使う車が決まったら予約したい日と時間帯を指定します。
さきほどの画面を下にスクロールすると…
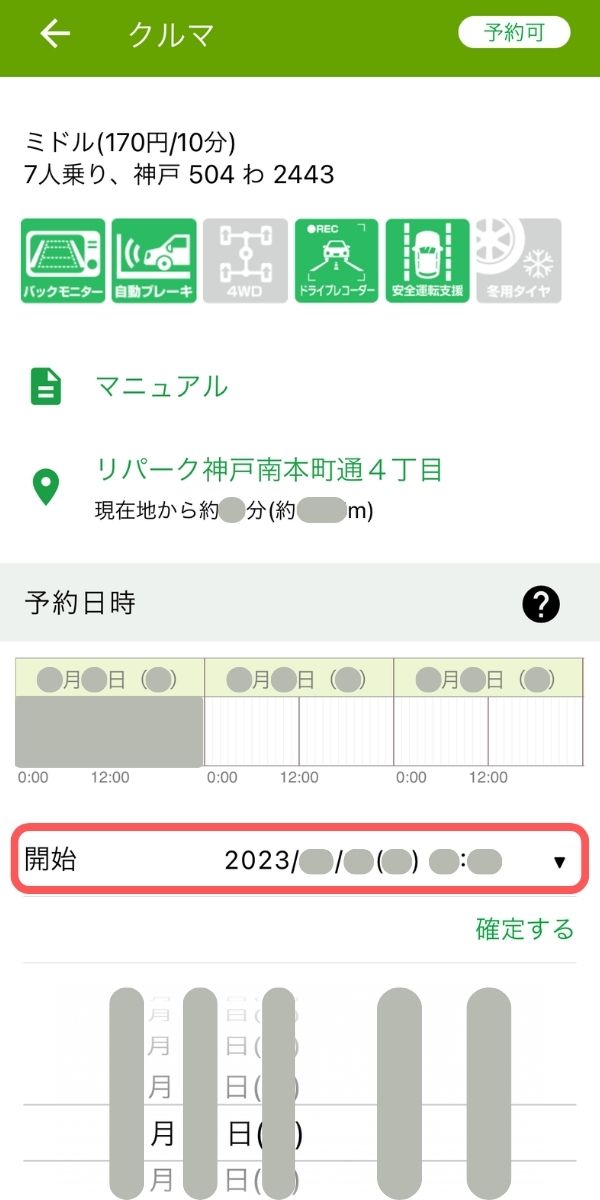
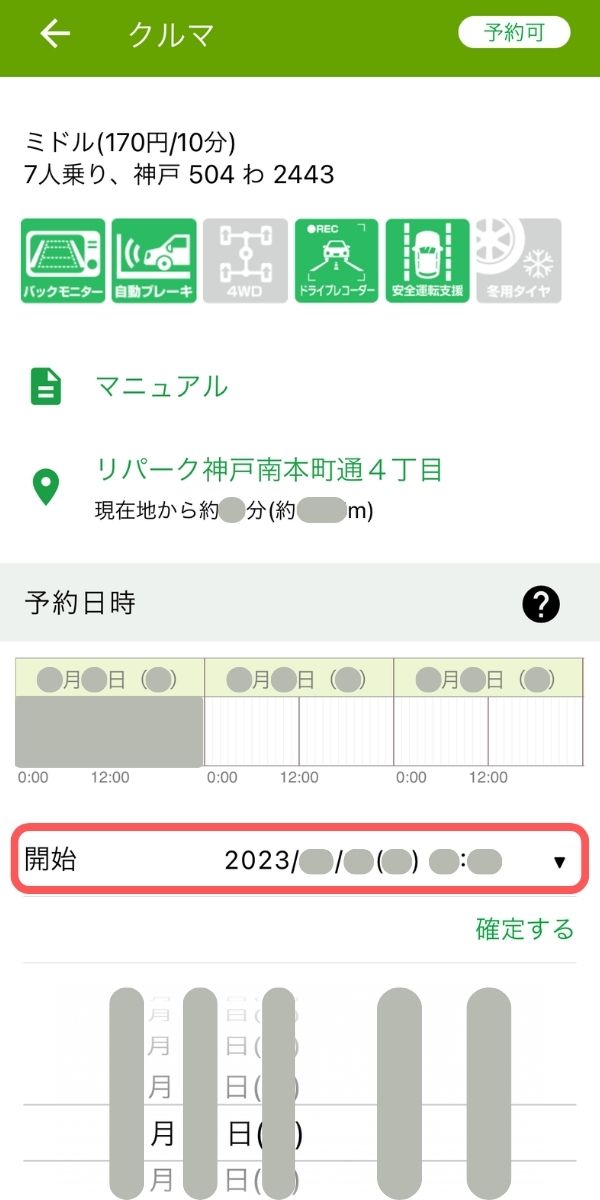
予約する日時を指定する画面が表示されます。
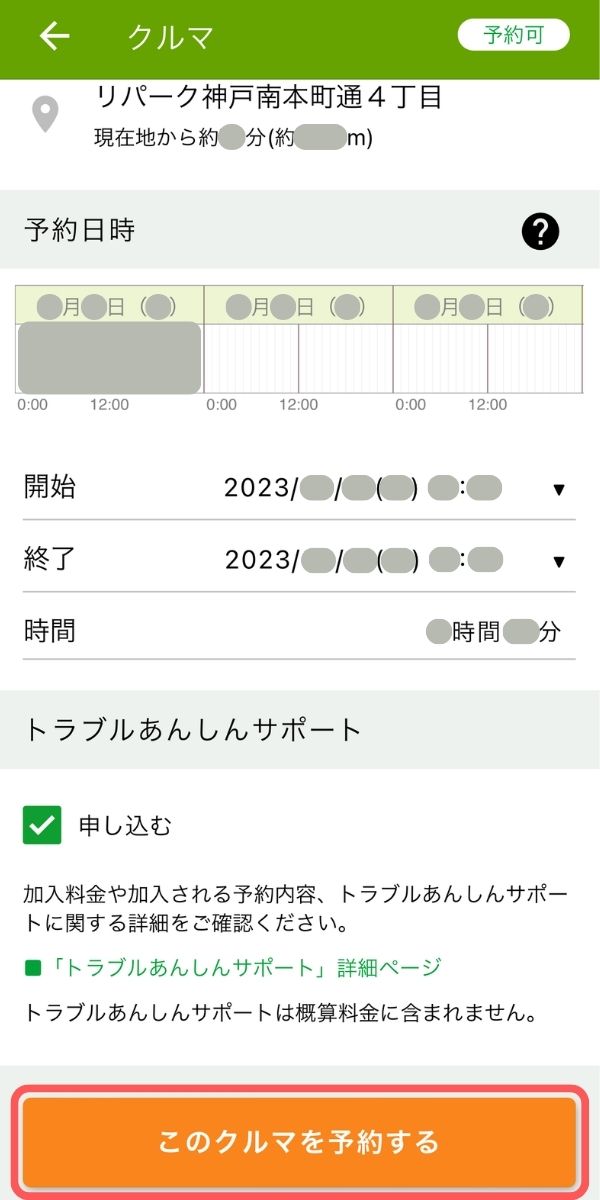
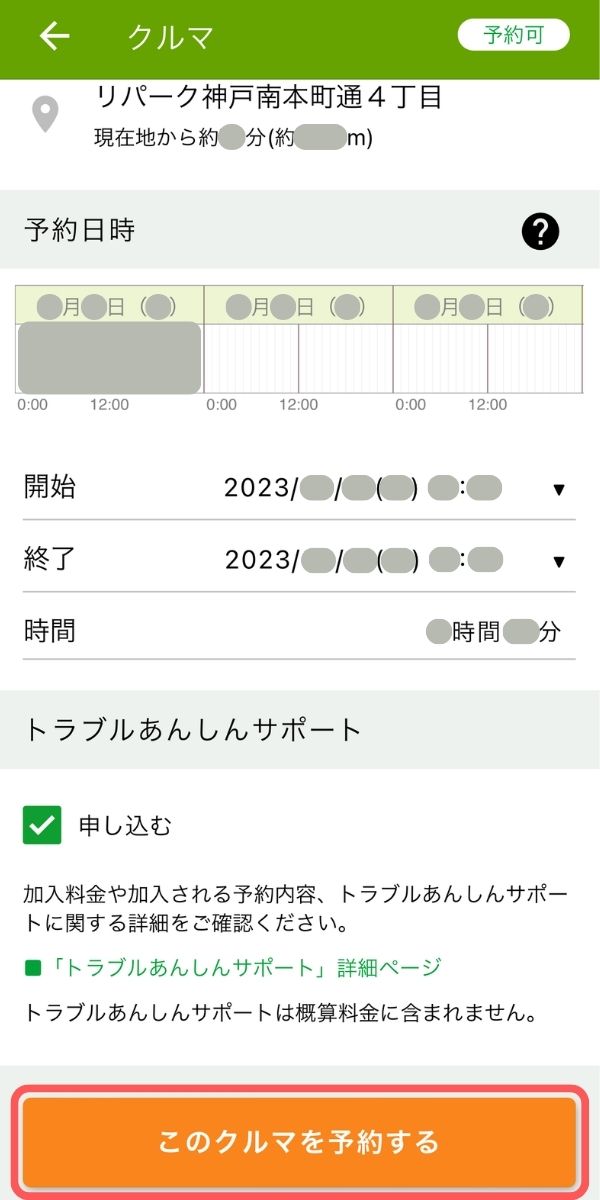
開始日時と終了日時を選択。今回は「トラブルあんしんサポート」は申し込むにチェック。
あとは『このクルマを予約する』を選択します。
先ほどの画面で『このクルマを予約する』を選択すると…
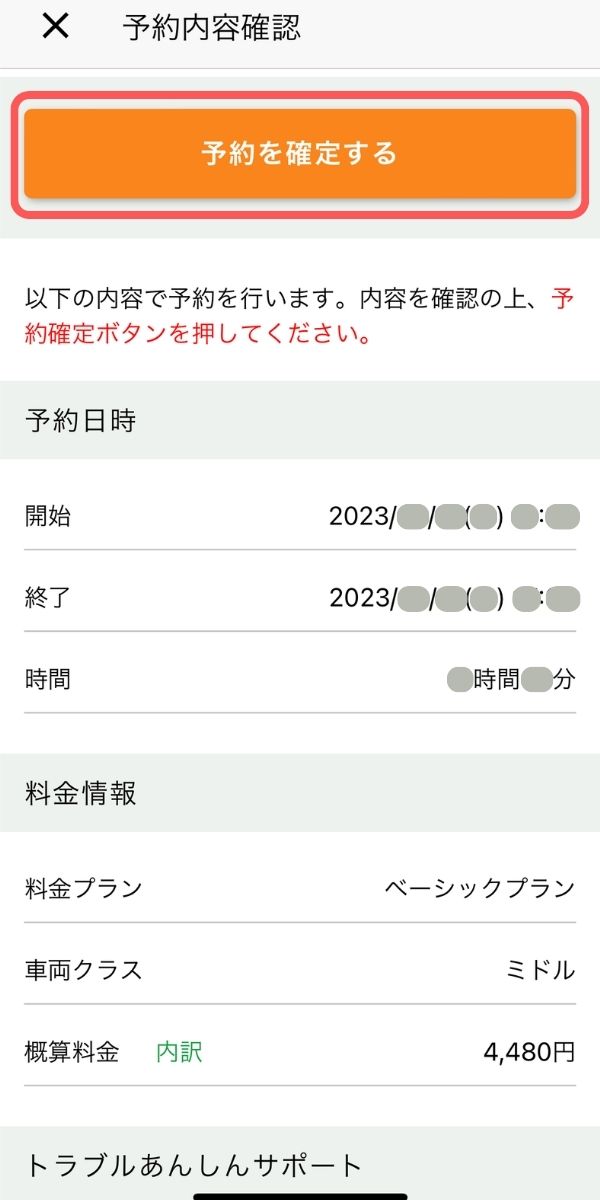
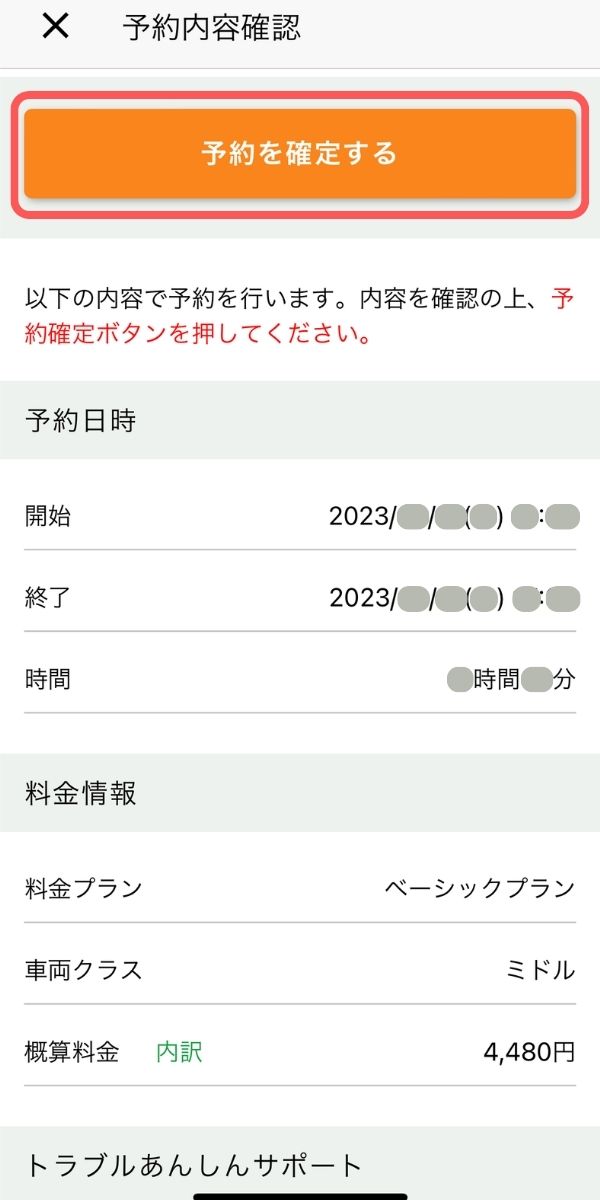
「予約内容確認」画面が表示されます。
予約内容に間違いがなければ『予約を確定する』ボタンを選択。
これでカーシェアの予約は完了です!
アプリで予約内容を確認してみます。
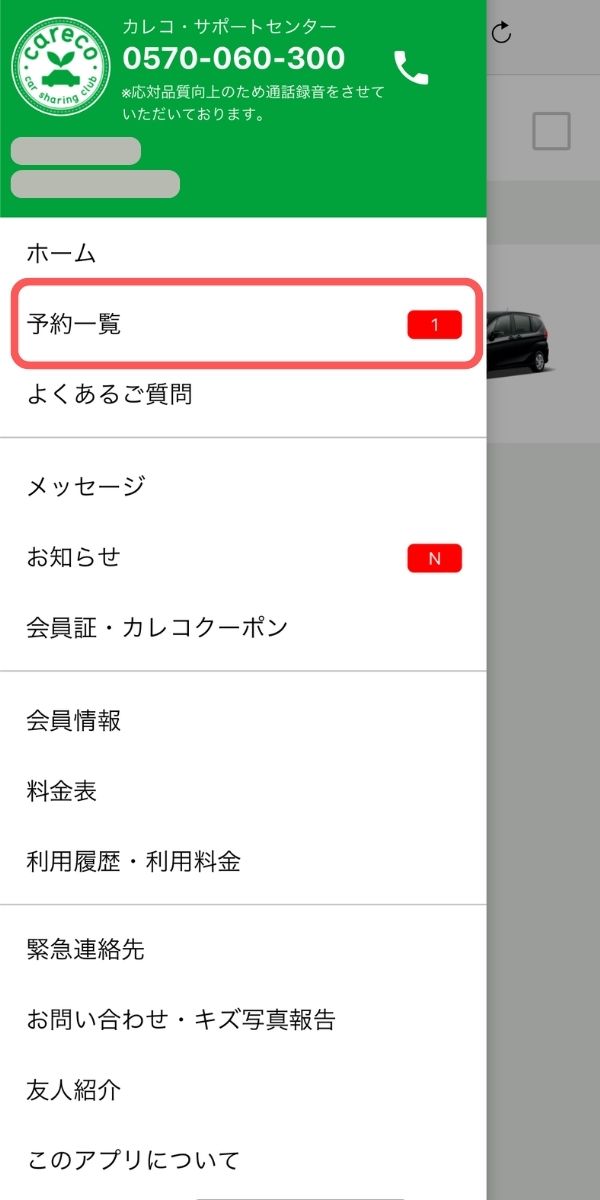
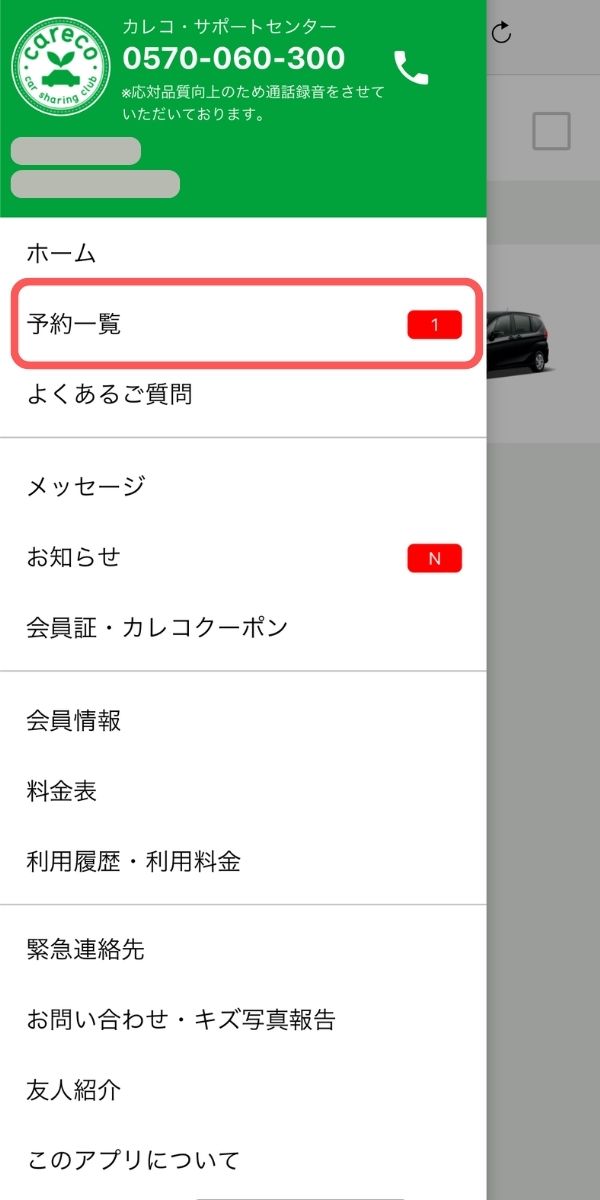
アプリの左上にある3本線をタップし、メニューを表示します。
表示されたメニューの「予約一覧」を選択すると…
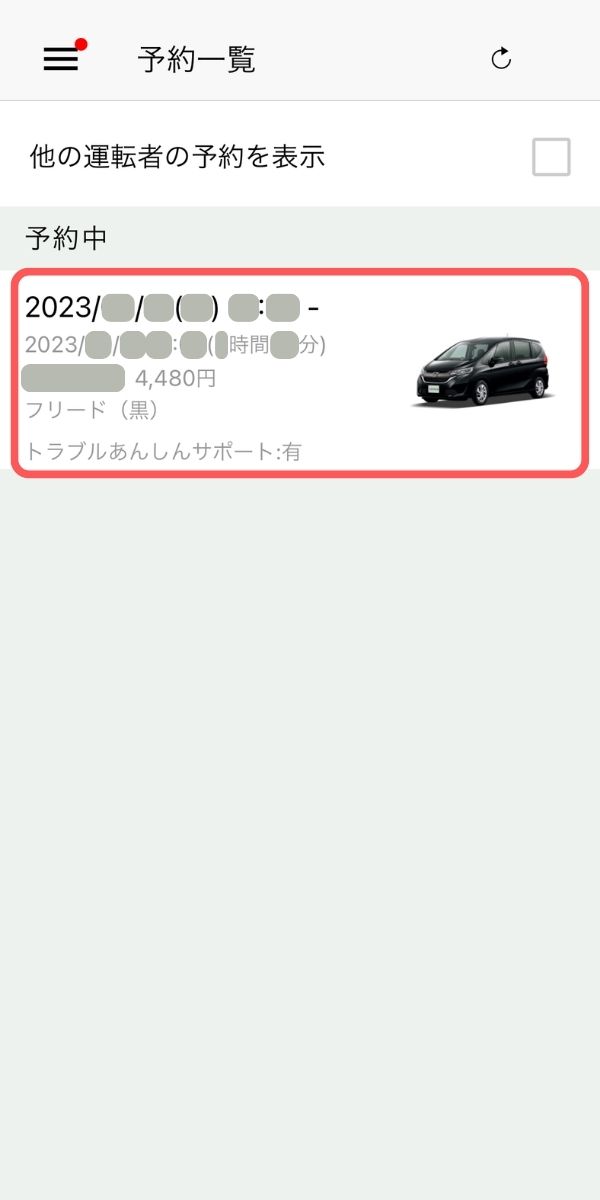
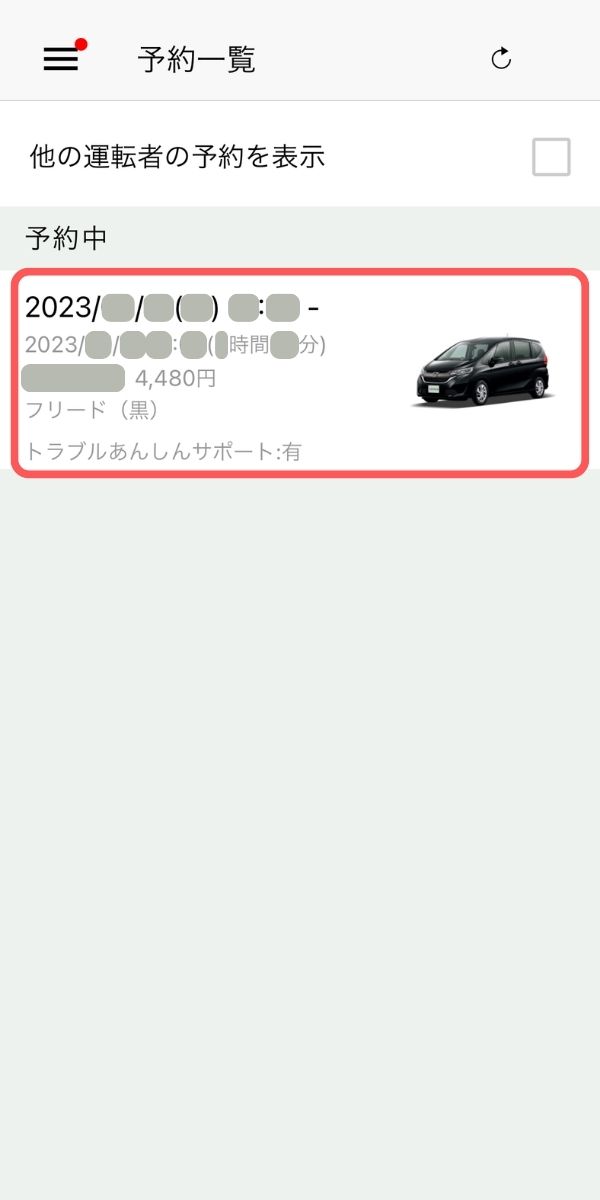
予約している内容が一覧表示されます。
この予約内容を選択すると…
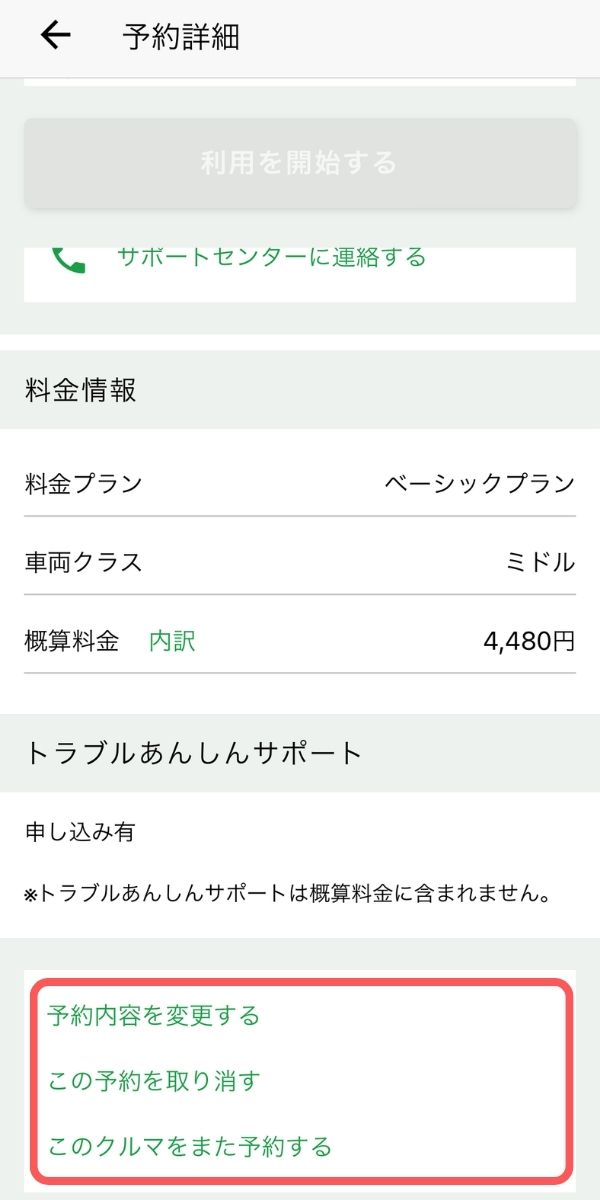
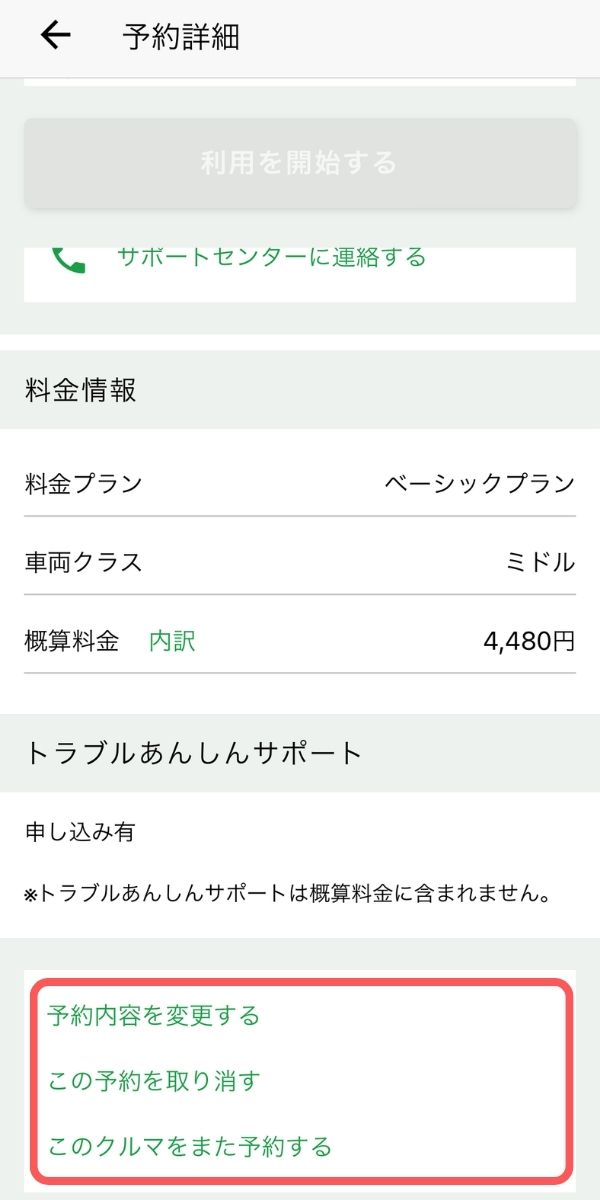
予約の詳細が表示されます。
予約内容を変更する場合、予約を取り消す場合は、下にある『予約内容を変更する』『この予約を取り消す』を選択します。
ちなみに、予約が完了すると、登録メールアドレスに「【careco】クルマのご予約を受付ました」と登録完了メールが届きます。
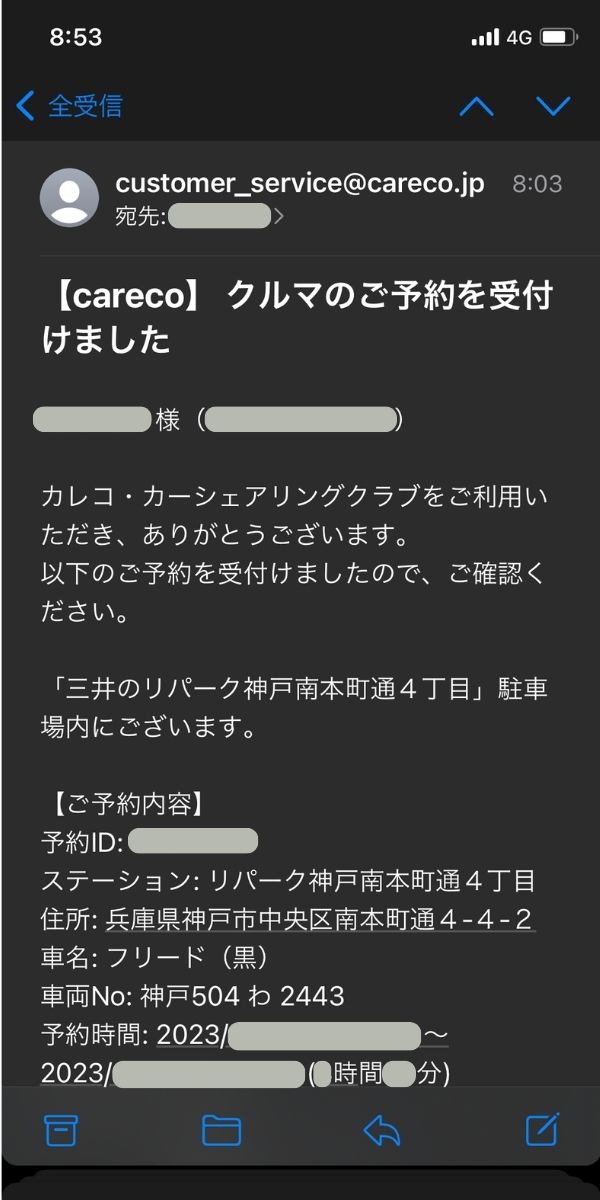
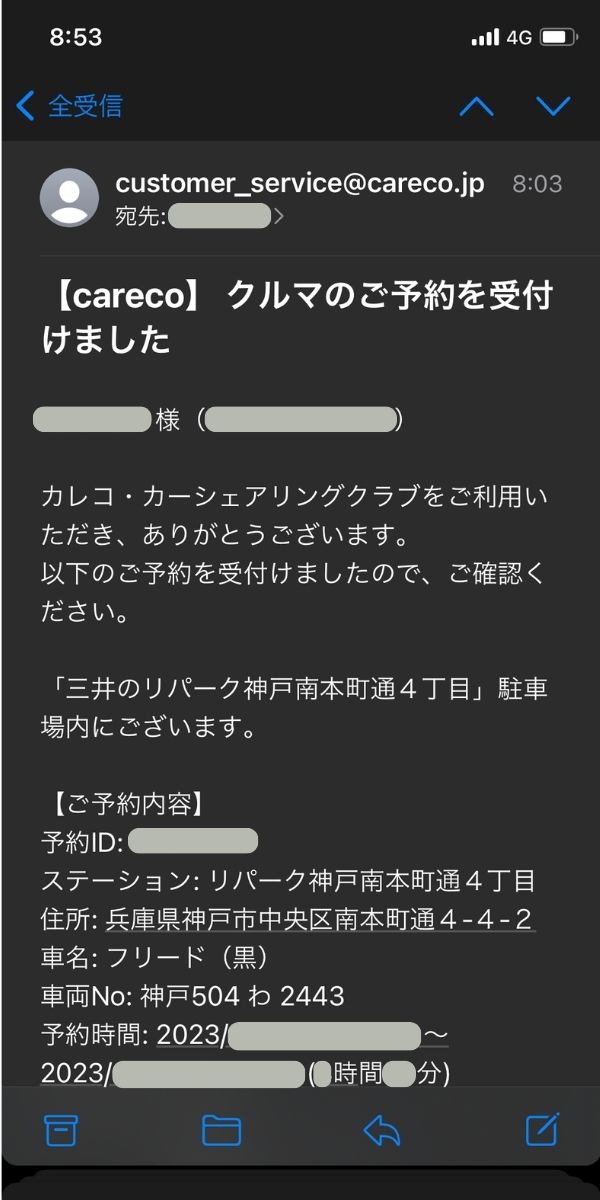
カレコのアプリで当日カーシェアを使う方法
続いて、カレコのアプリで予約した当日にカーシェアを使う方法を説明します。
当日の予約開始の30分前に、
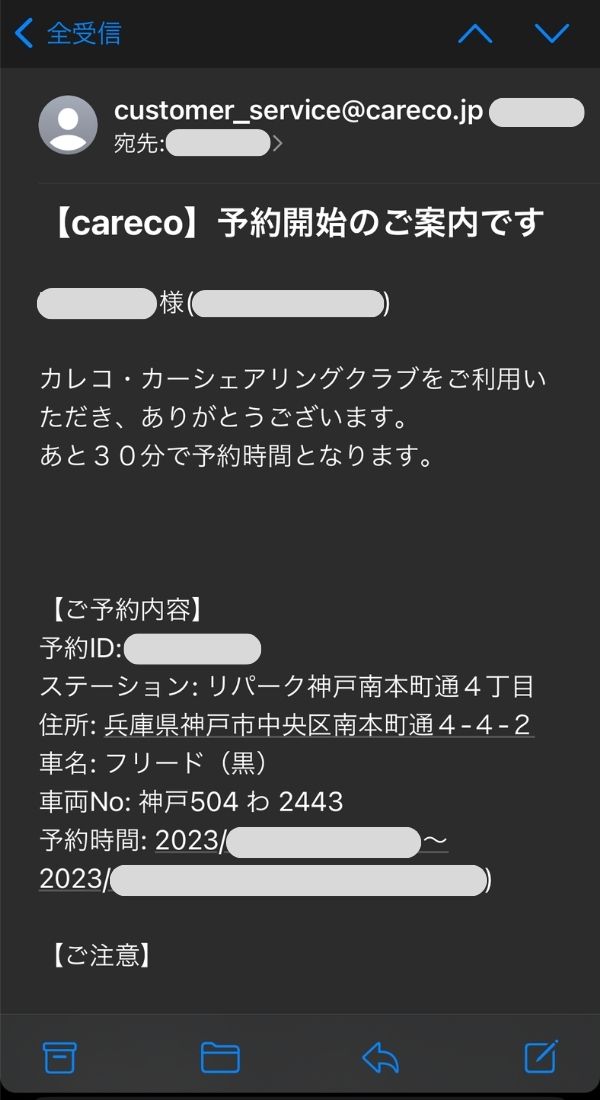
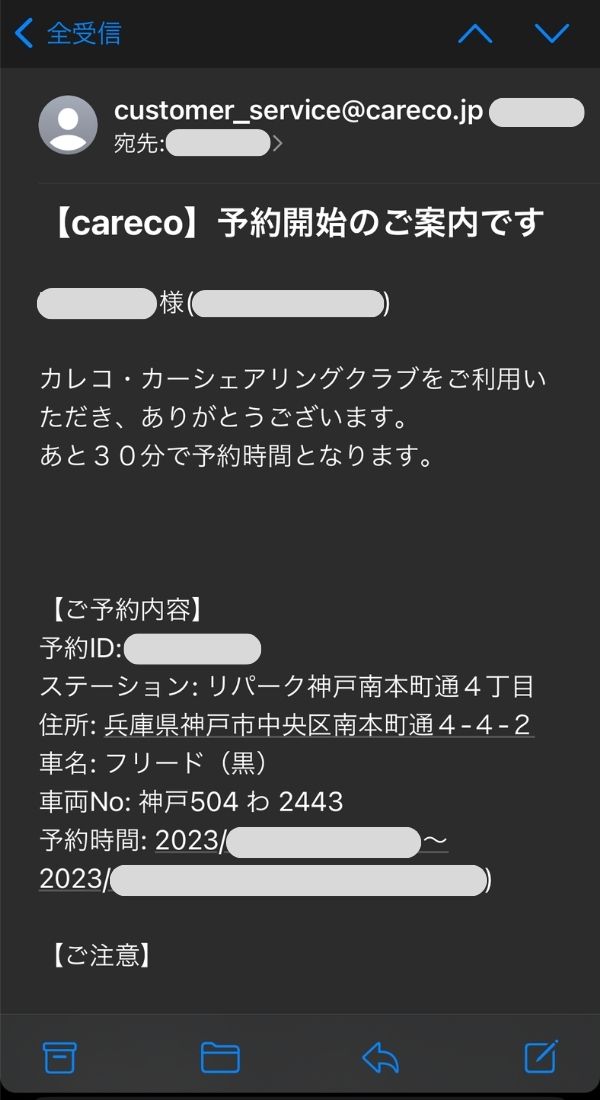
カレコから「【careco】予約開始のご案内です」のメールが届きます。
予約している駐車場に到着。


カーシェア専用枠の駐車場にとまっています。
アプリを開いて、
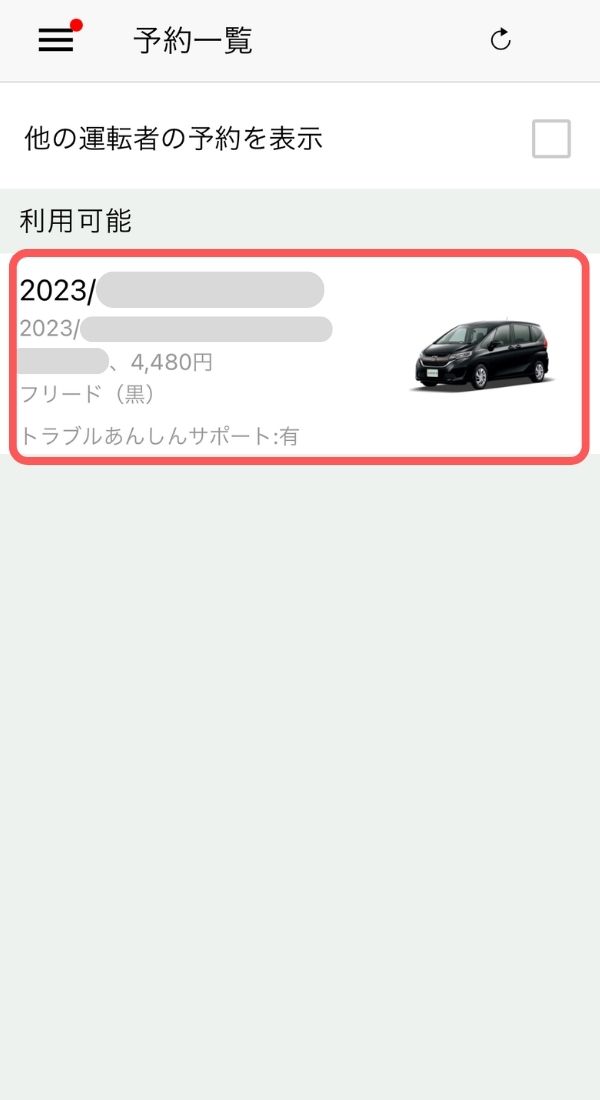
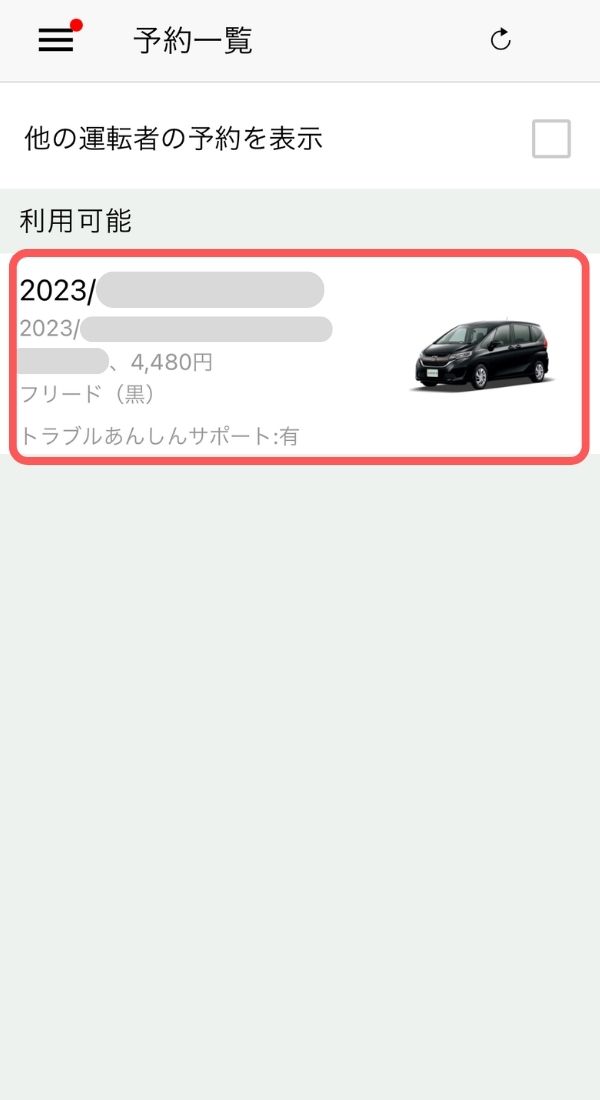
予約一覧の「利用可能」に表示されている予約を選択。
すると…
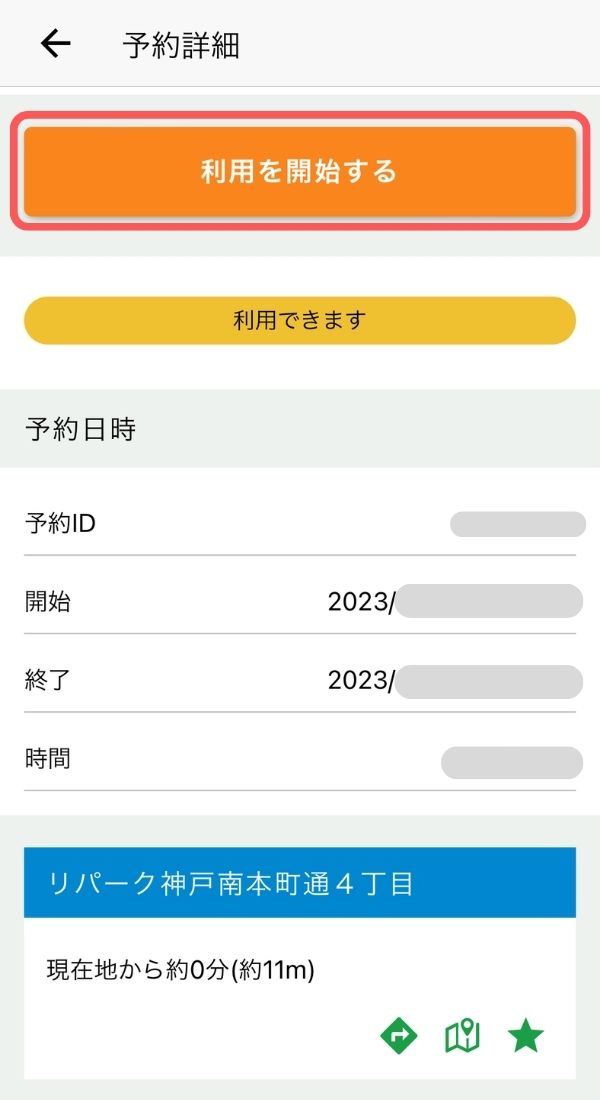
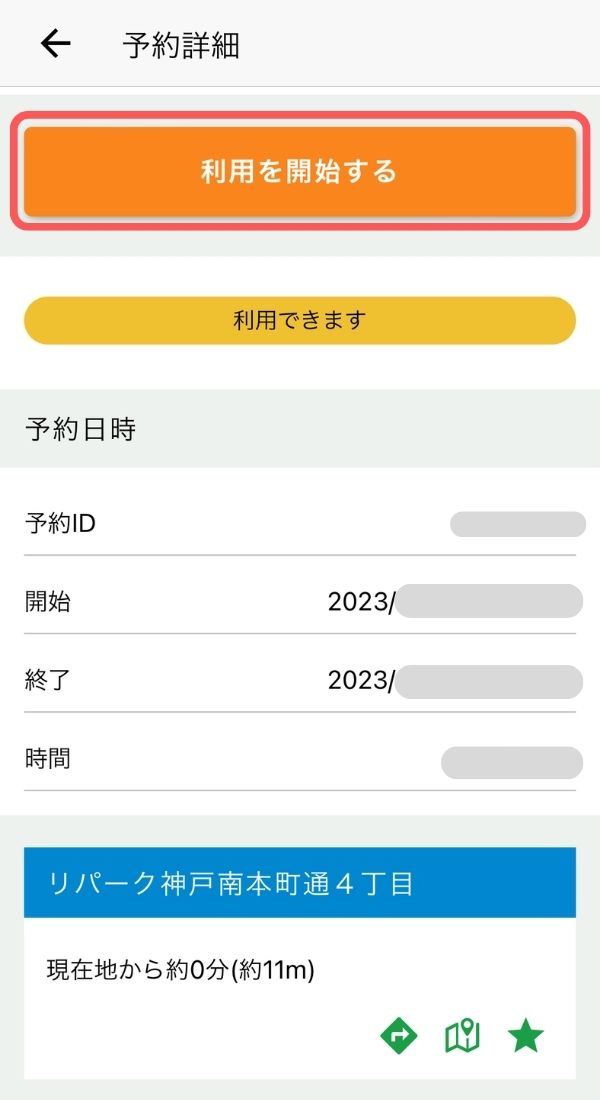
予約開始10分前ですが「利用できます」と表示。
カレコで予約したクルマは、利用開始前の点検時間として、予約開始時間の10分前から開錠することができます。
『利用を開始する』を選択。「ガチャ」っと音がして自動でドアロックが解除されます。
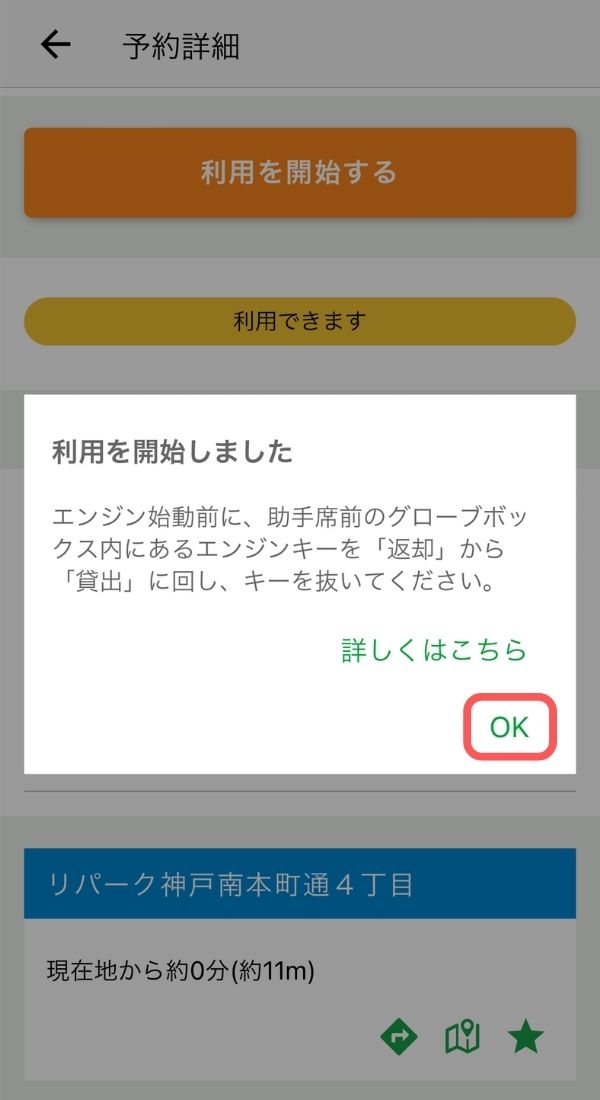
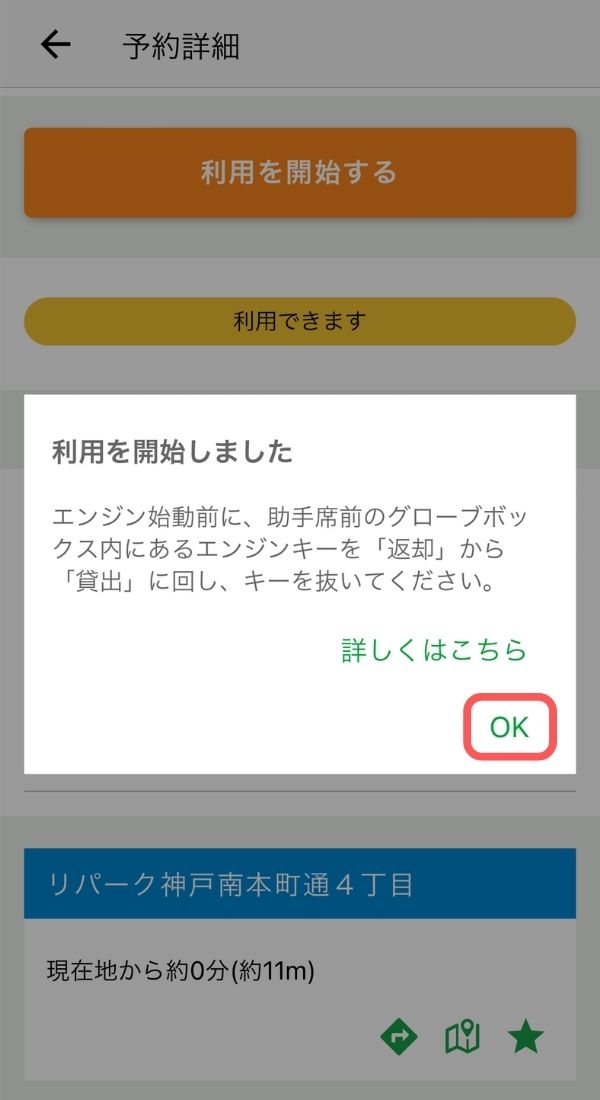
アプリに「利用を開始しました」と表示されるので『OK』を選択。
クルマの中にはいって、グローブボックス(助手席の前方にある収納)を開けます。


上の写真は鍵(エンジンキー)を抜いた状態ですが、最初は白いボックス部分に鍵が刺さった状態になっています。
鍵を「返却」から「貸出」に回して抜けば、準備完了!
鍵は通常のクルマの利用と同じように無くさないように持ち歩きます。
【カレコのアプリで予約する方法】のおわりに
アプリだけで予約も当日の利用もできるカレコのカーシェア、めちゃくちゃ使い勝手良いです。
今回、2か月連続で使う予定があったので月額利用料がかかるベーシックプランで申し込みましたが、毎月使わない時期になったら毎月の月会費がかからない「月会費無料プラン」へ変更しようと思います。