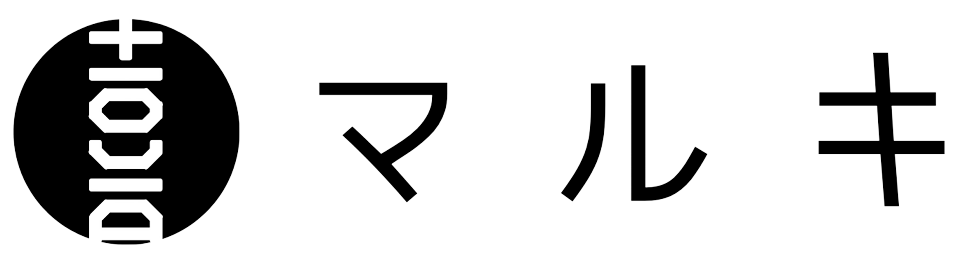ご覧いただきありがとうございます。マルキ(@mrkblog)です。
NIKEのスニーカーを買うときには公式通販を利用しています。
ナイキメンバー(無料で登録できます)になると、送料が何回でも無料。
返品も無料だし、商品の出荷も早い。満足度はかなり高いのです。
今回、スマホの公式アプリでスニーカーを買ったので、注文方法を解説します。
ちなみにNIKE公式通販の「NIKE公式通販の返品・交換方法」「 NIKE公式通販の発送から届くまでの日数」についてはこちらの記事をご覧ください。
NIKE公式アプリで商品を選択、カートに入れる
まずは、NIKE公式アプリで商品を選択。
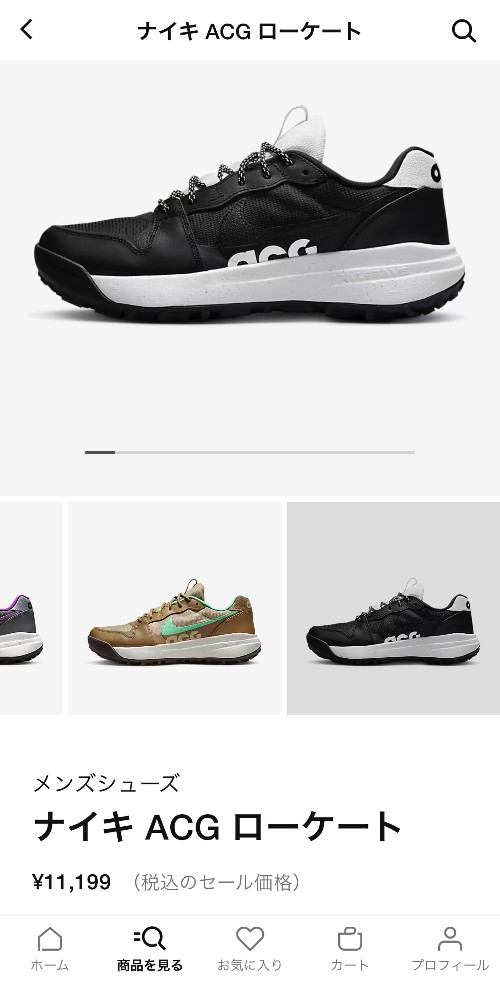
今回は「ナイキACGローケート」を購入。
※後からスクショを撮ったのでサイズ・価格が実際とは異なります
画面をスクロールすると、
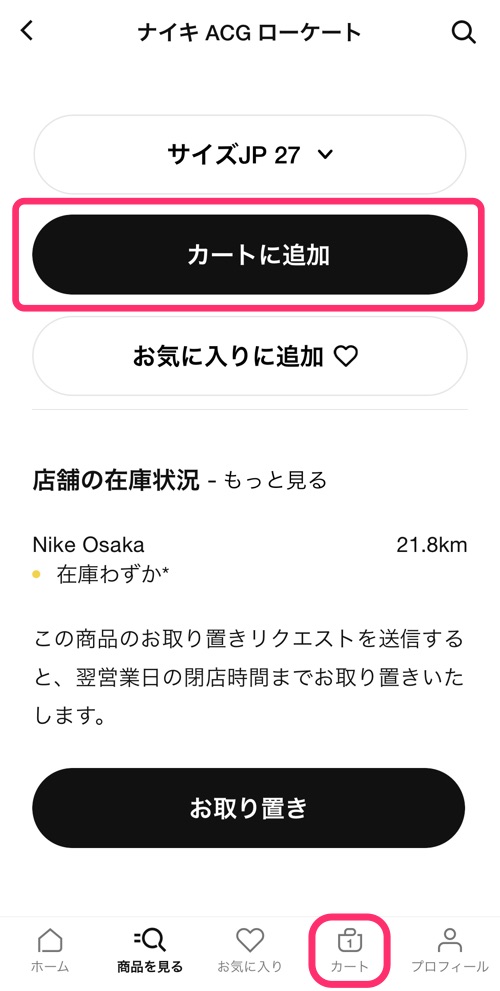
『カートに追加』ボタンがあるのでタップします。
画面下の『カート』アイコンに「1」と表示されます。
この『カート』をタップすると…
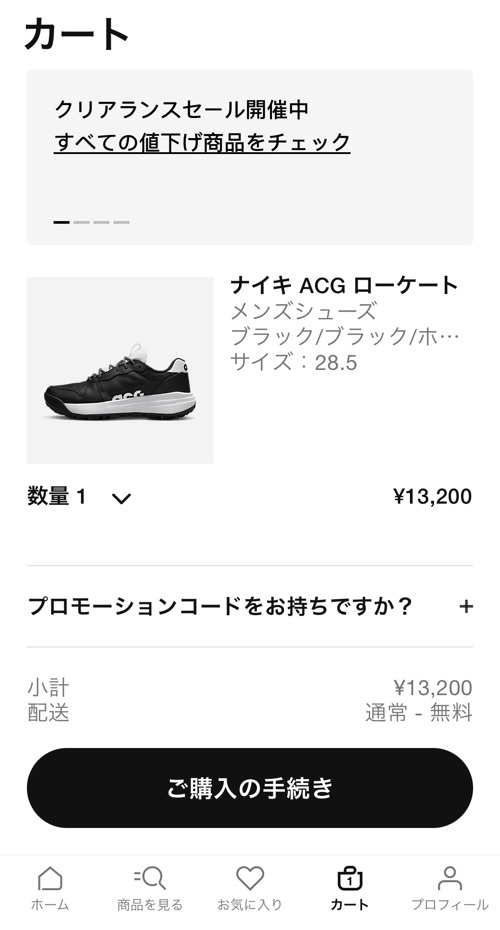
カート画面が表示されます。
ちなみに、カートを空にする場合は、『数量 1』と表示されている部分をタップします。
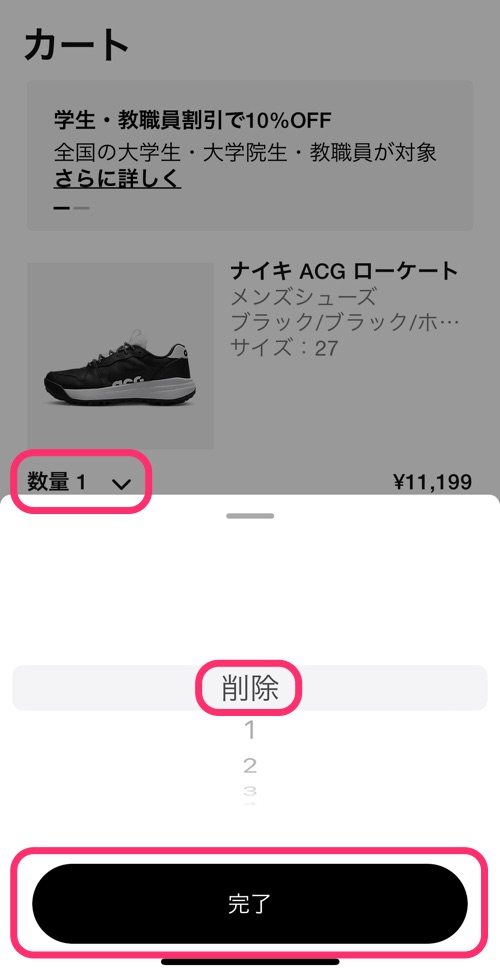
一番上の『削除』を選択し、『完了』をタップ。
すると、カート内の商品が削除されてカートが空になります。
購入の手続きをする(配送先、支払い方法を指定する)
続いて購入の手続きに進みます。
カート画面を表示させて、
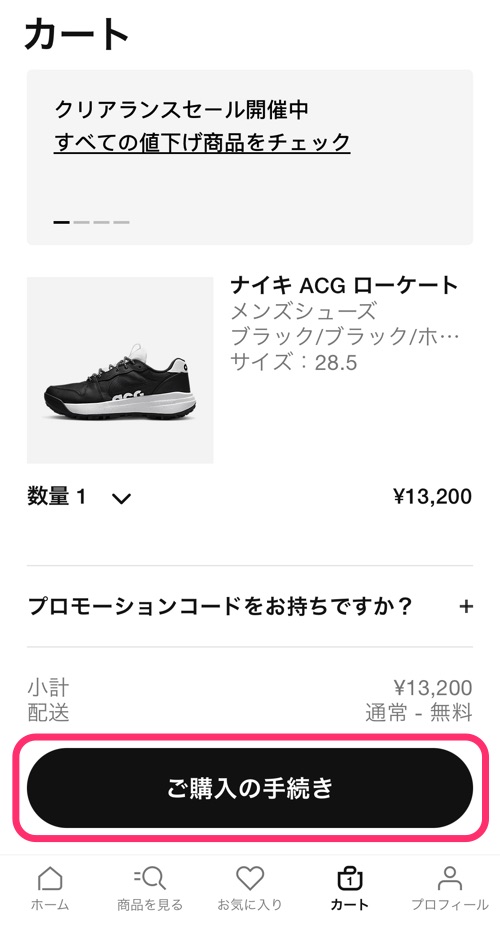
画面下の『ご購入の手続き』をタップ。
すると、
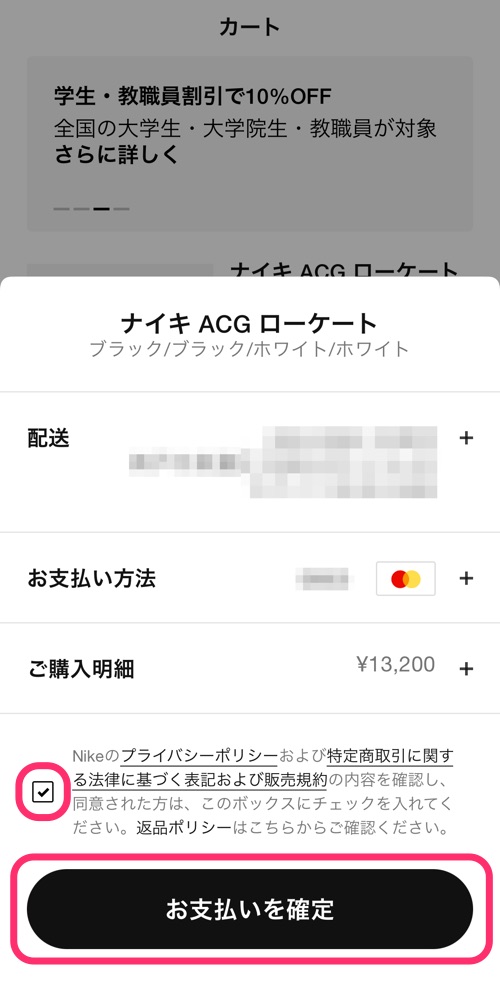
配送方法と支払い方法を指定する画面が表示されます。
ちなみに支払い方法は、クレジットカード、ギフトカード、代金引換、コンビニまたはペイジーで支払い、の4つとなっています。
あらかじめ登録している場合は、同意のチェックボックスにチェックを入れて『お支払いを確定』をタップします。
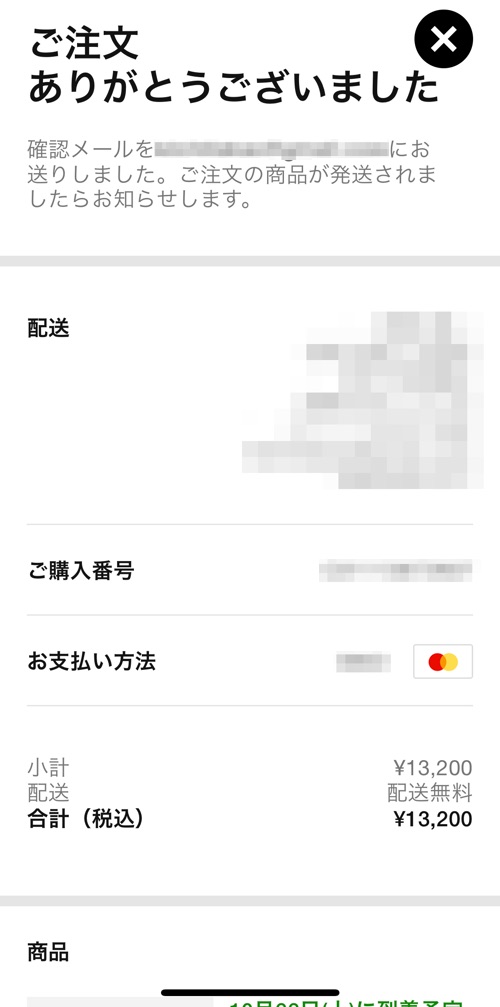
「ご注文ありがとうございました」と表示されて、注文は完了。めっちゃ簡単です。
注文内容を確認する
先ほどの画面を下の方へスクロールして、
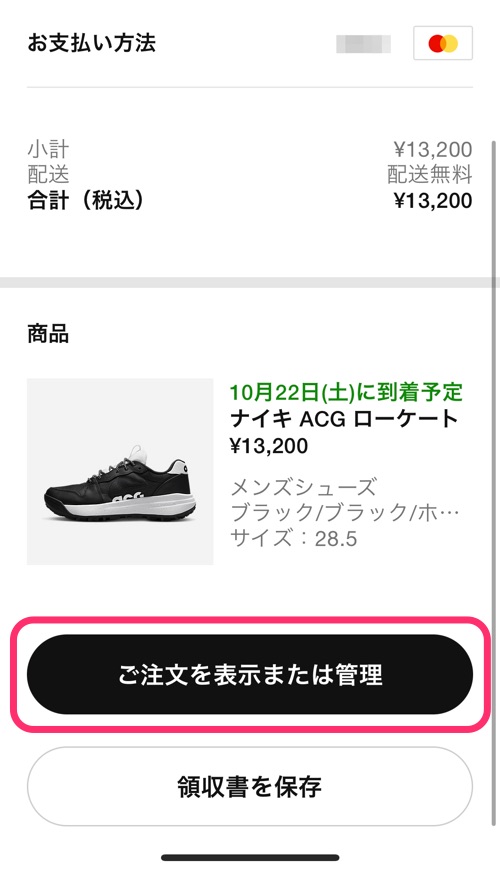
『ご注文を表示または管理』をタップします。
すると、
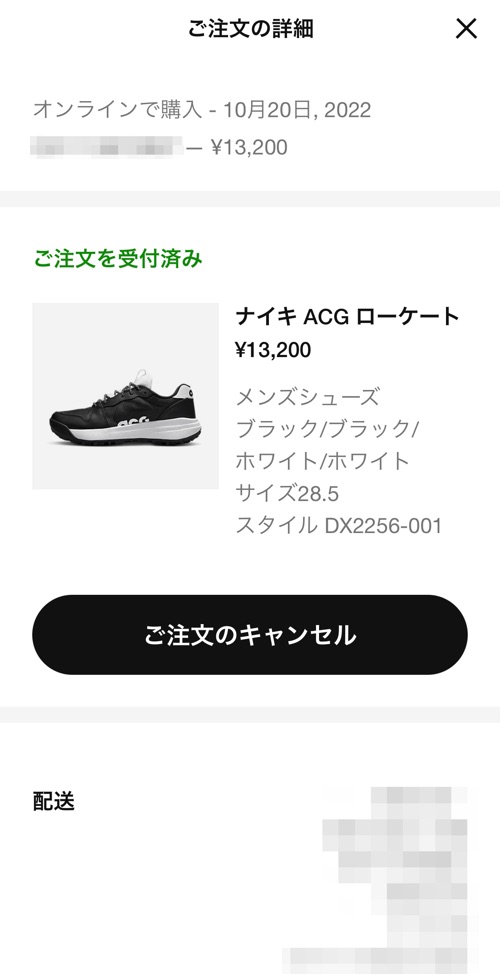
「ご注文の詳細」として、今回の注文内容が表示されます。
画面を下の方にスクロールすると、
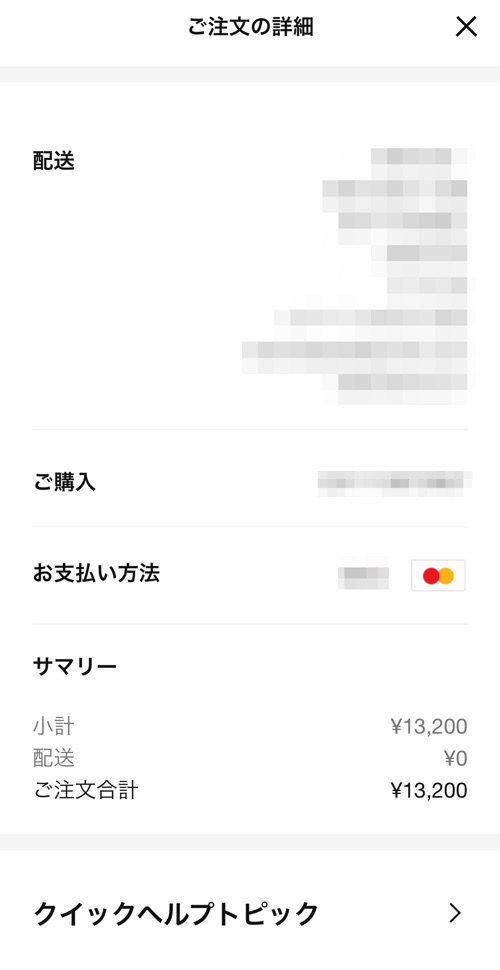
配送先、支払い方法、注文金額を確認することができます。
注文内容を確認する(アプリのプロフィール画面から)
アプリのプロフィール画面からも注文方法を確認することができます。
アプリの最下部にある『プロフィール』アイコンを選択し、
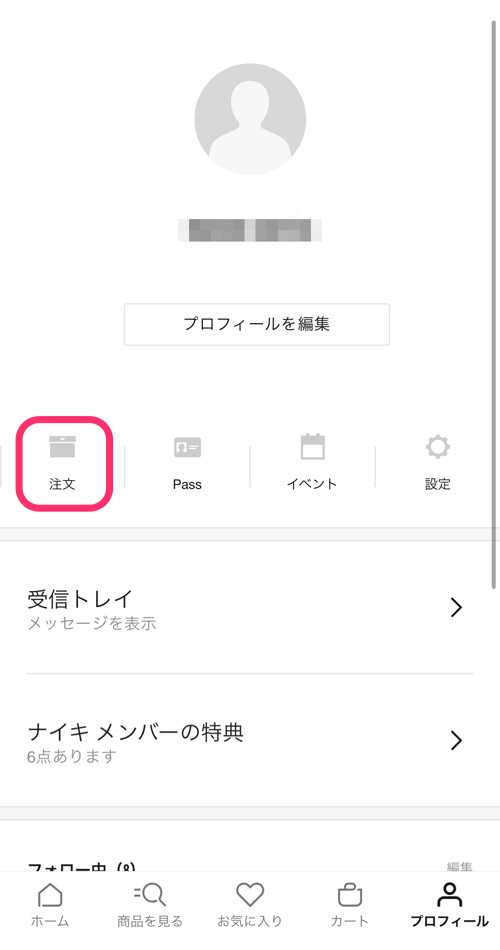
上部に表示sれている『注文』アイコンをタップします。
すると、

注文履歴が表示されます。
今回注文した商品部分をタップすると、
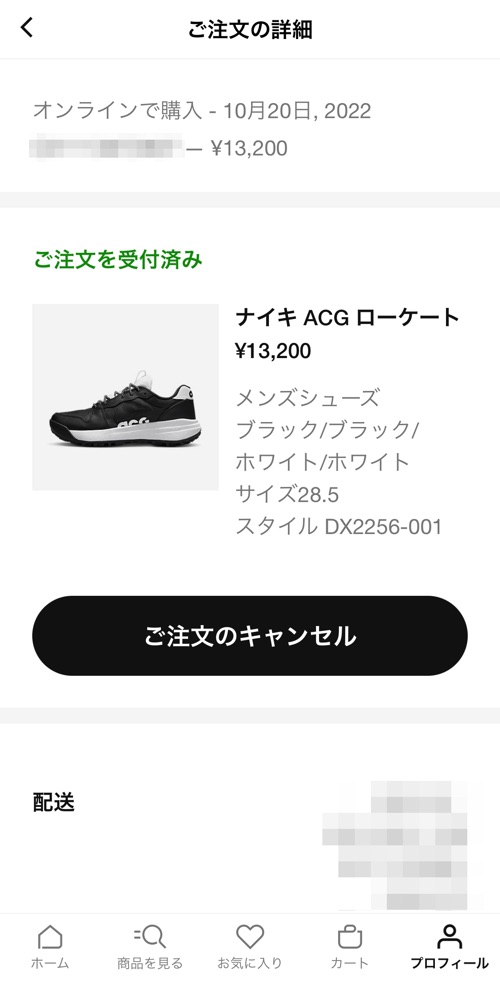
注文内容が表示されます。
【NIKE公式アプリでスニーカーを買ってみた】のおわりに
今回購入した、「ナイキACGローケート」。
「ACG」はナイキのアウトドア向けブランドで、ACGのスニーカーはアウトドア向けに作られています。
ソールがしっかりしていて疲れにくく、履き心地がよかったので、妻にも購入しました。
暖かくなったら夫婦お揃いのスニーカーで軽く山登りに行こうと思います。