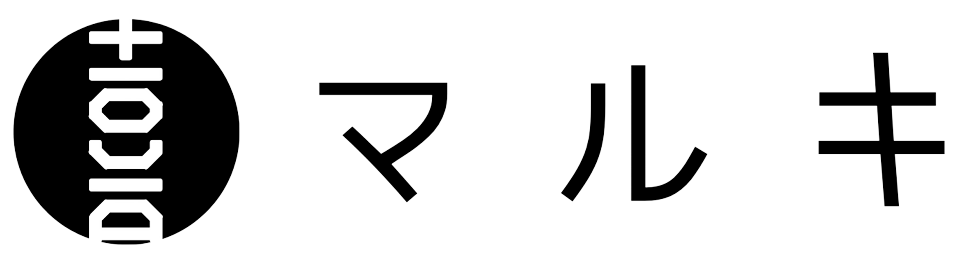こんにちは、マルキ(@maruki40)です。
以前ご紹介した無料で使えるpixlr editor(ピクセラ エディター)で画像を切り抜く方法。

思いのほか読んでいただいているのでうれしいです。
2回目のテーマは「スキャンした2枚の画像を1枚に結合する方法」。
子どもの絵をスキャナで取り込むときに出てくるのが、絵のサイズが大きくて一発でスキャンできない問題。
我が家のスキャナはA4サイズなので、A4より大きい絵は2回に分けてスキャン。その後、pixlr editor(ピクセラ エディター)を使って2枚の画像を1枚に結合しています。
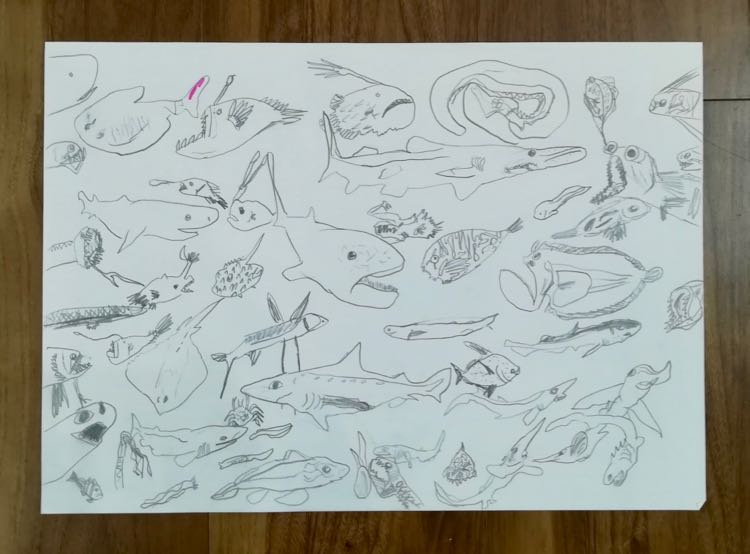
今回スキャンするのはA4サイズより微妙に大きいこの絵。

このように縦に置いて2回に分けてスキャンして…
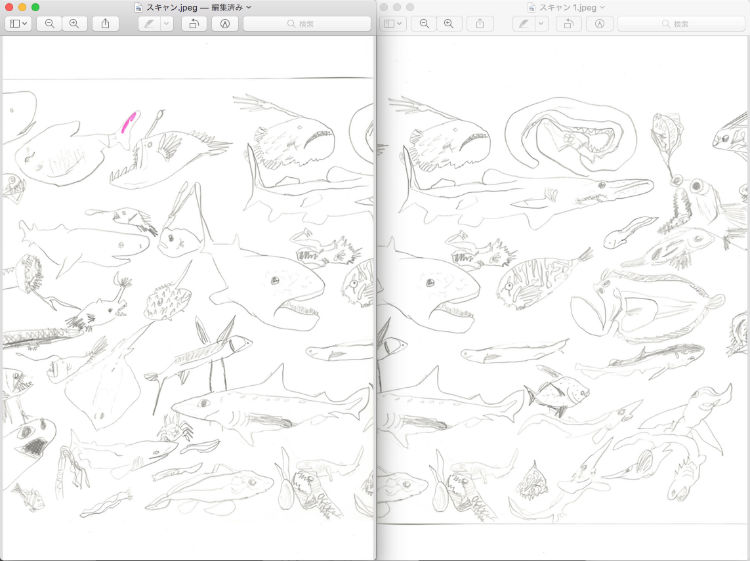
デスクトップに2枚の画像ファイルを保存しました。
続いて、pixlr editorでスキャンした2枚の画像を読み込みます。
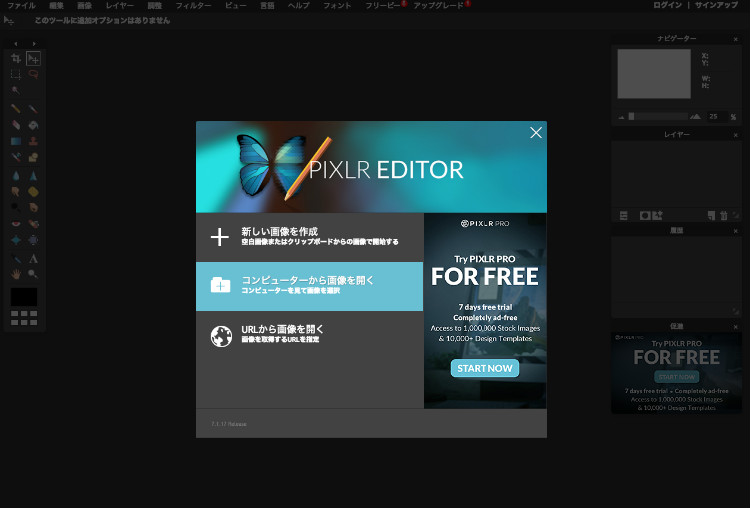
「コンピューターから画像を開く」を選択し、1枚目の画像を読み込みます。

左上の「ファイル」から「画像を開く」をクリックし、2枚目のスキャン画像を選択。
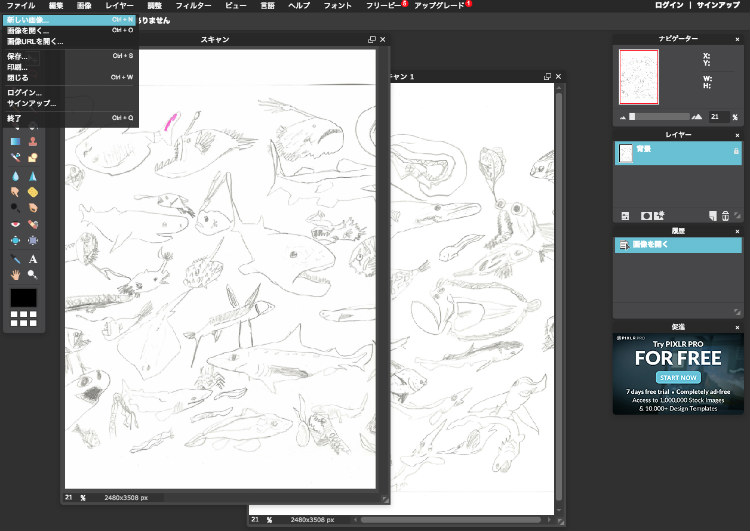
スキャナで保存した2枚目の画像も読み込むと、pixlr editorの画面はこんな感じになります。
今度は読み込んだ2枚の画像を並べる「土台画像(=1枚の白い大きな画像)」を新しく作成します。
先ほど読み込んだ画像サイズを確認します。
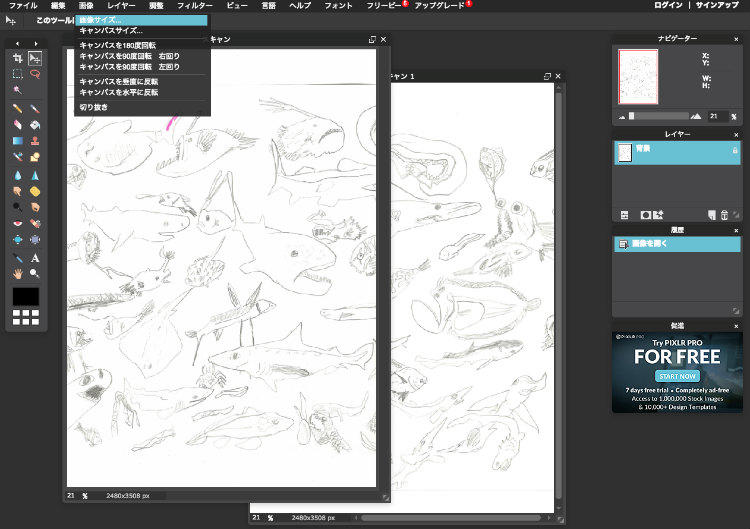
どちらかの画像を選択した状態で、上部メニューの「画像」から「画像サイズ」を選択。
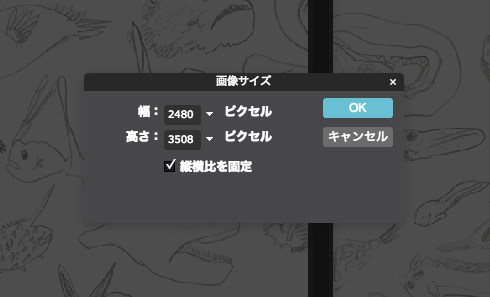
すると、小さなウインドウが開き、読み込んだ画像の画像サイズが表示されます。
今回読み込んだ画像サイズは「幅2,480ピクセル、高さ3,508ピクセル」でした。
縦型の画像を横に2枚並べるので、土台画像のサイズは「幅5,000ピクセル、高さ3,600ピクセル」に決めます。
2枚の画像を1枚にした後、最後に余白を切り取るイメージです。
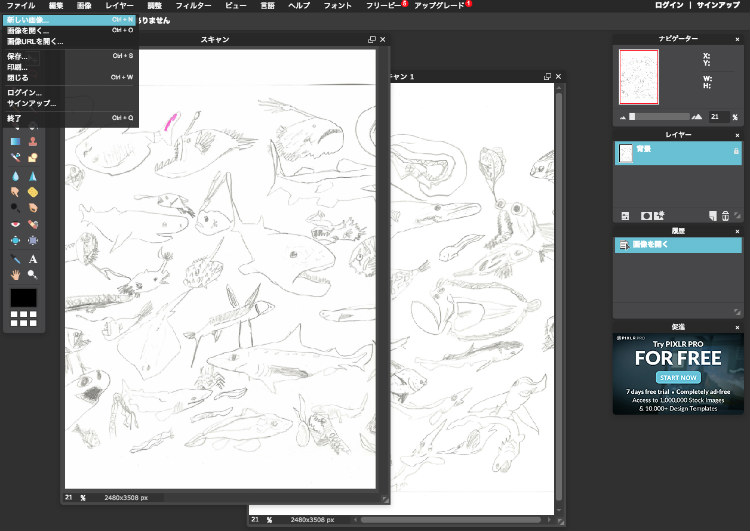
上部メニューの「ファイル」から「新しい画像」を選択します。
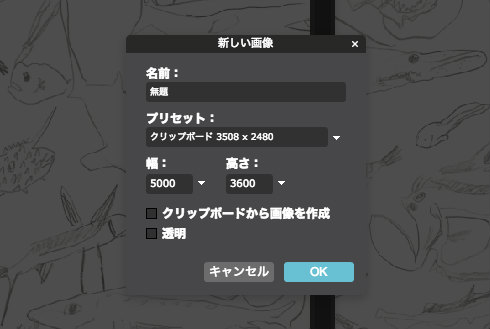
小さなウインドウが開くので、新しく作成する画像サイズを入力します。

pixlr editorの画面に土台となる新しい白い画像が作成されました。
いよいよ2枚の画像を1枚にしていきます。
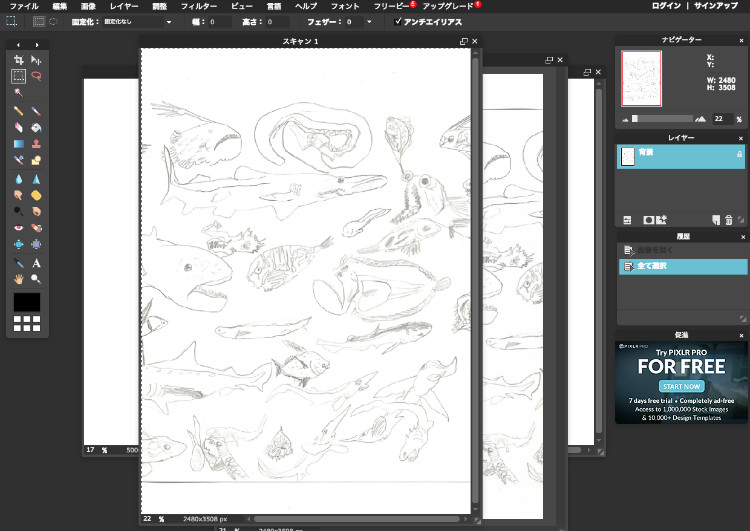
読み込んだ1枚目の画像を選択し、「control(ctrl)」ボタン+「A」ボタン(または上部メニュー「編集」から「全て選択」)で画像全体を選択します。
すると、画像の外側が点線で囲まれます。
次に「control(ctrl)」ボタン+「C」ボタン(または上部メニュー「編集」から「コピー」)で、選択した全体画像をコピーします。
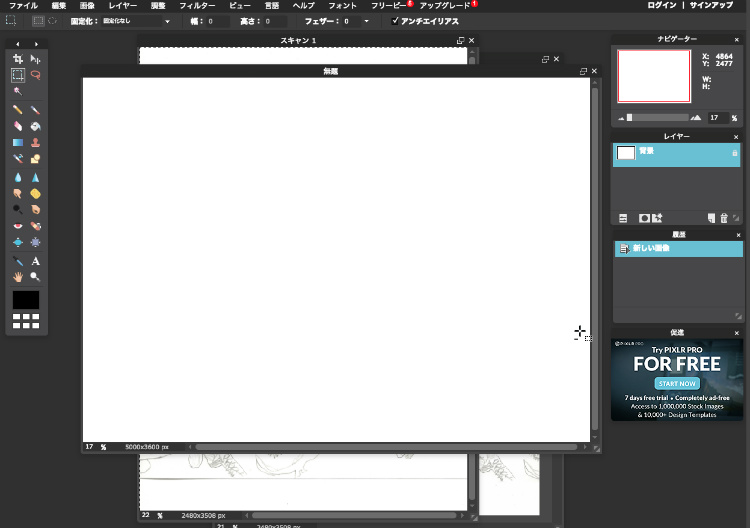
続いて先ほど作成した土台となる白い画像を選択します。
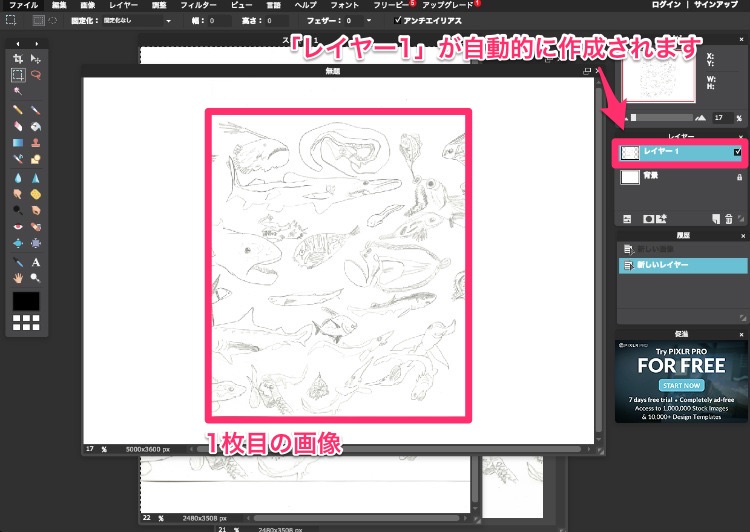
土台画像を選択したまま「control(ctrl)」ボタン+「V」ボタン(または上部メニュー「編集」から「貼り付け」)を押し、土台画像に1枚目の画像を貼り付けます。
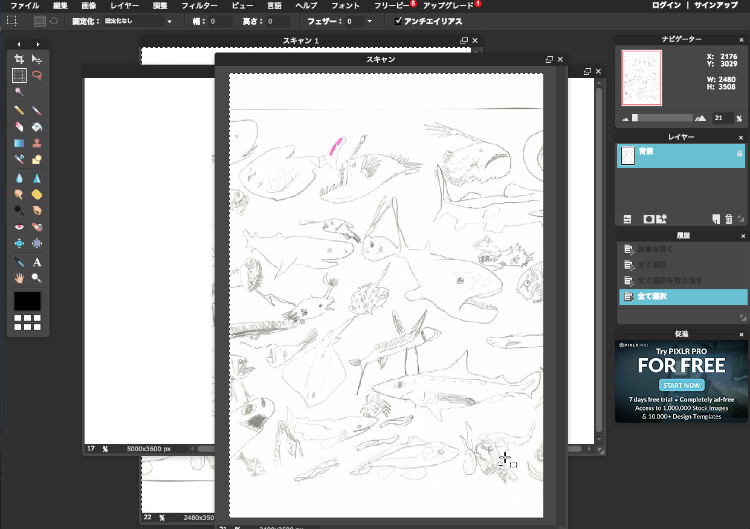
2枚目の画像も同じように画像全体を選択して、コピーします。&貼り付けをして…
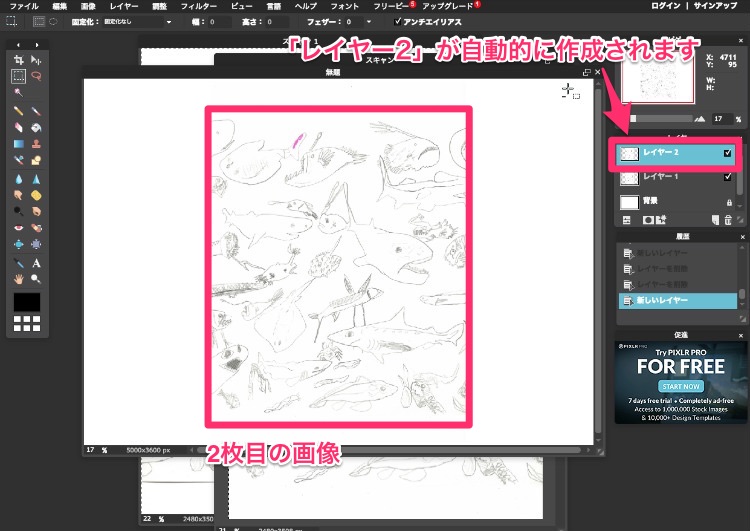
土台画像に2枚目の画像も貼り付け完了!
パッと見「あれ?1枚目の画像はどこいった??」となりますが、下に隠れているだけなので安心してください。
完成までもう一息です!
いよいよ土台画像に貼り付けた2枚の画像を1枚に結合していきます。
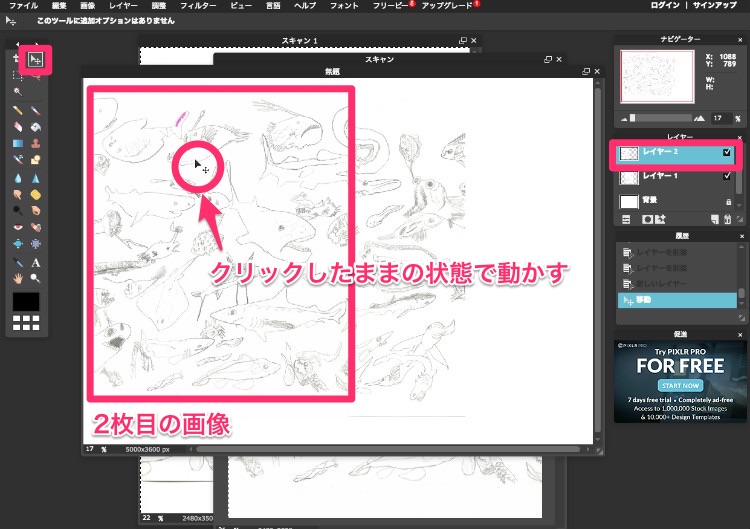
先ほど貼り付けた2枚目の画像を動かします。
右側の「レイヤー2」を選択した状態で、左側の「矢印ツール」を選択。
矢印を画像の適当な場所でクリックしたままの状態で動かすと、2枚目の画像が
スライドします。
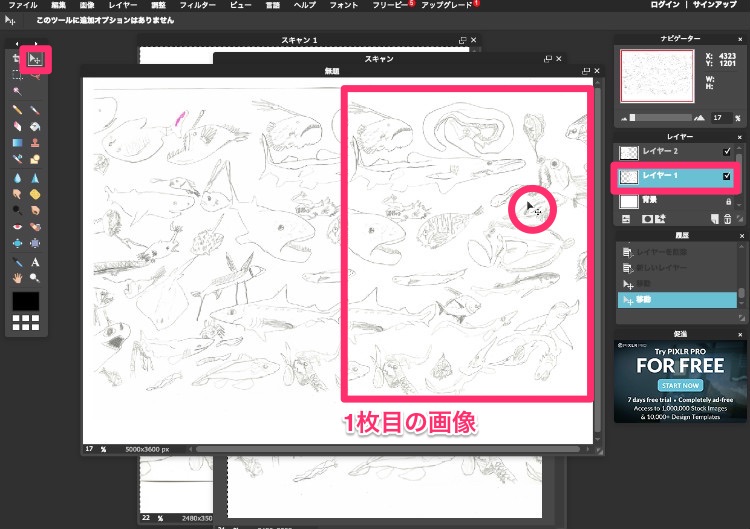
続いて1枚目の画像を動かします。
右側の「レイヤー1」を選択した状態で、左側の「矢印ツール」を選択。
先ほどと同じように画像を動かします。
これで2枚の画像が横に並びました。
今度は画像の位置を微調整し、1枚の画像にしていきます。
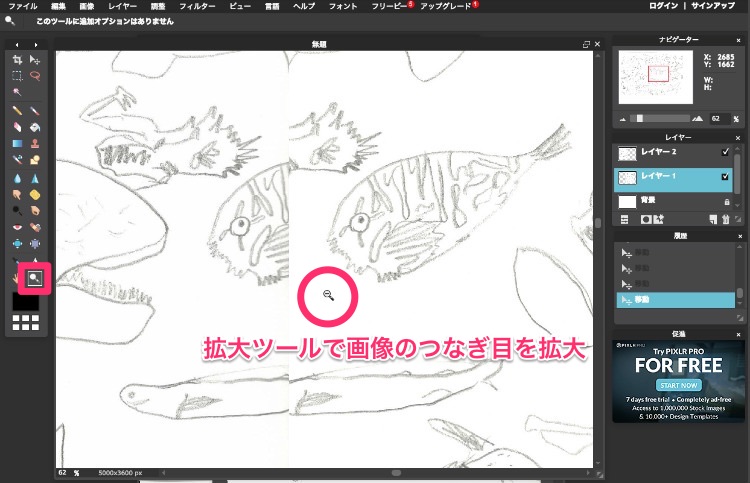
左側の「拡大ツール(虫眼鏡アイコン)」を選択し、画像のつなぎ目を拡大します。
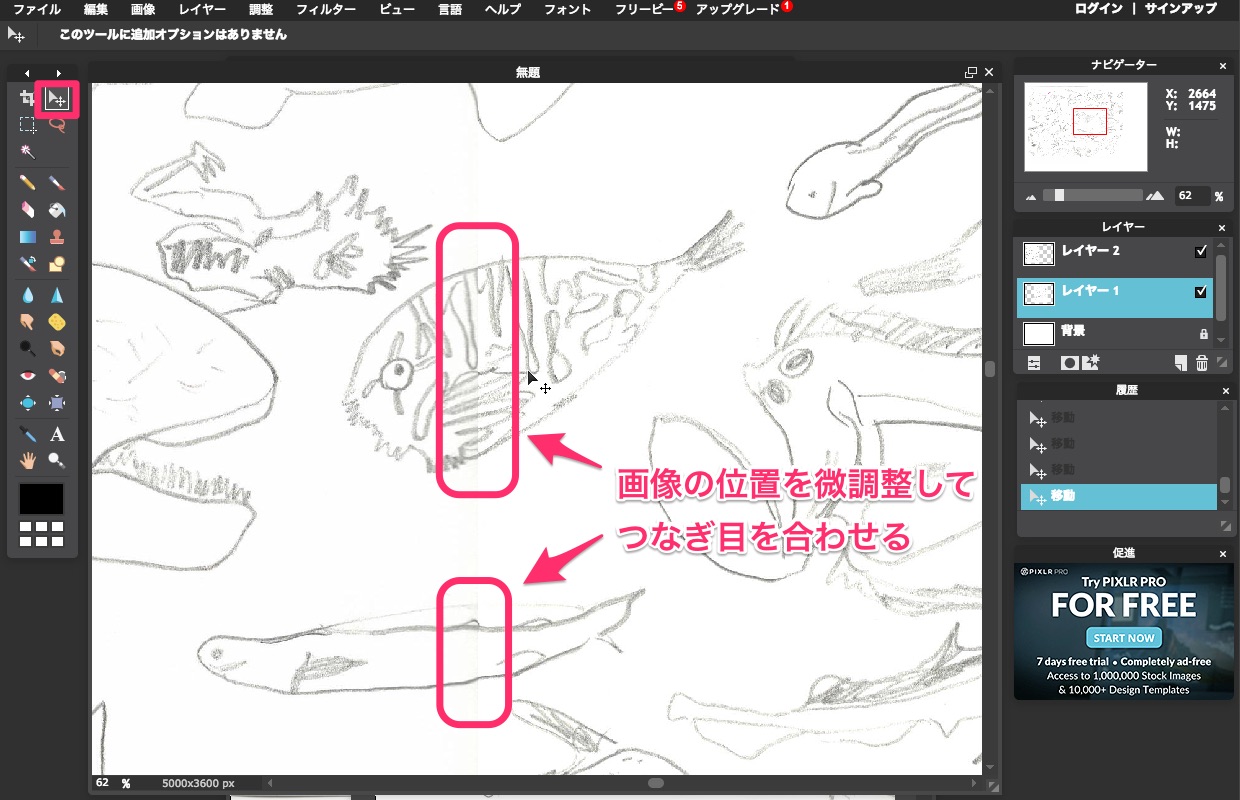
マウスやキーボードの ボタンで画像の位置を微調整して、つなぎ目を合わせていきます。
つなぎ目を合わせたら、画像全体を確認します。
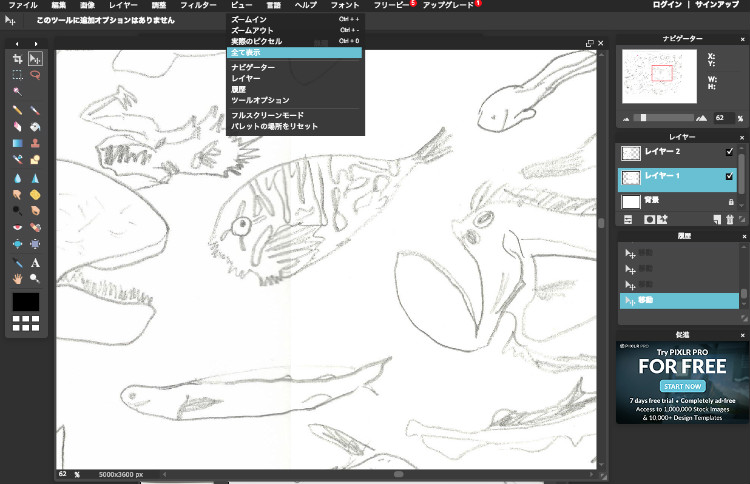
上部メニュー「ビュー」の「全て表示」を選択すると…
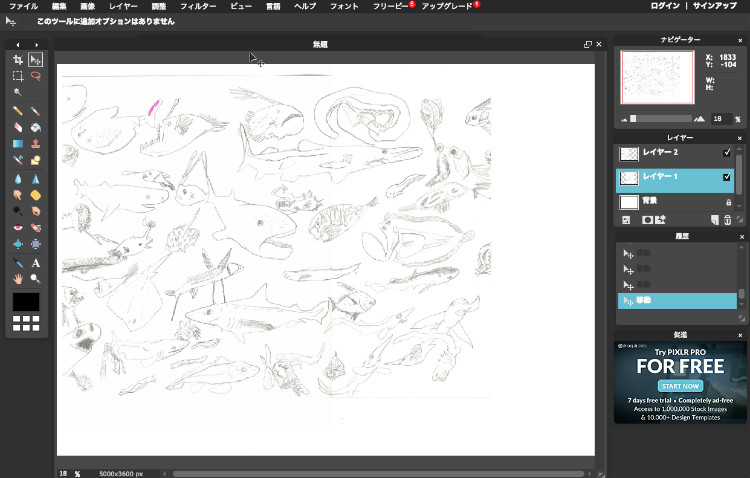
画像全体が表示されます。
2枚の画像が結合して1枚の画像になっています。
画像全体を確認して問題なければ、レイヤーを結合します。

「レイヤー2」を選択した状態で、上部メニュー「レイヤー」から「結合」を選択します。
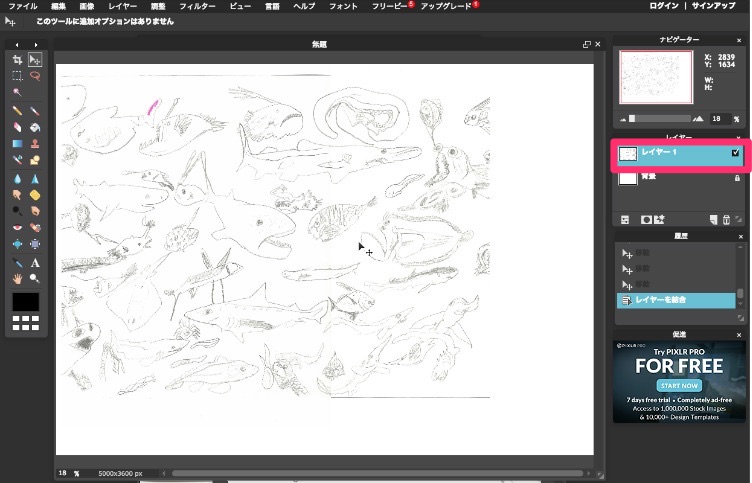
「レイヤー2」が「レイヤー1」に結合され、レイヤーが一つになりました。
仕上げに絵の部分を切り抜きます。
左側にある「切り抜きツール」のアイコンを選択します。
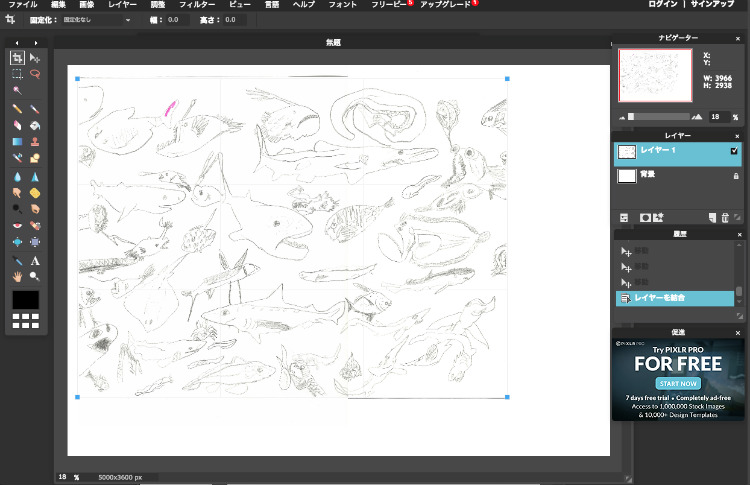
切り抜く範囲を選択します。選択すると選択範囲が表示されます。
四隅の青色の四角部分にカーソルを乗せると、選択範囲を自由に変えることができます。
選択範囲外をクリックすると、小さなウインドウが表示されます。
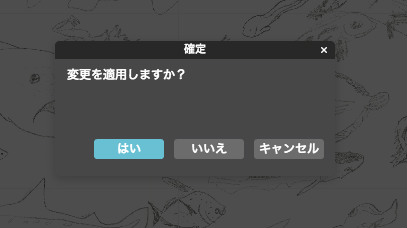
「変更を適用しますか?」と表示されますので、「はい」をクリックします。

画像が一枚になりました!
最後に1枚に結合した画像を保存します。
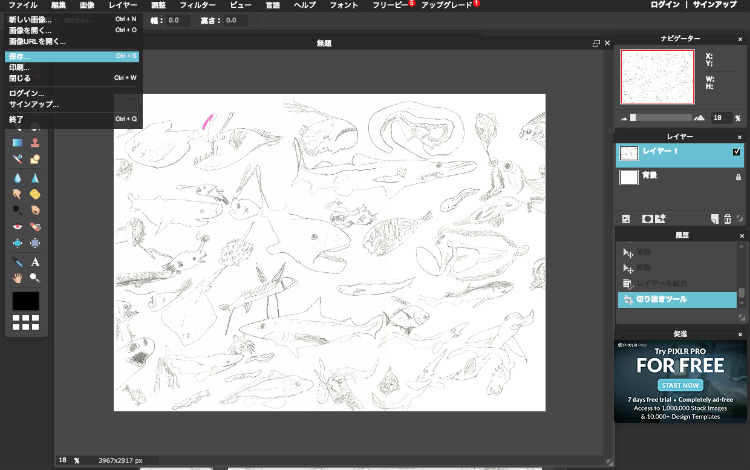
上部メニュー「ファイル」から「保存」を選択します。
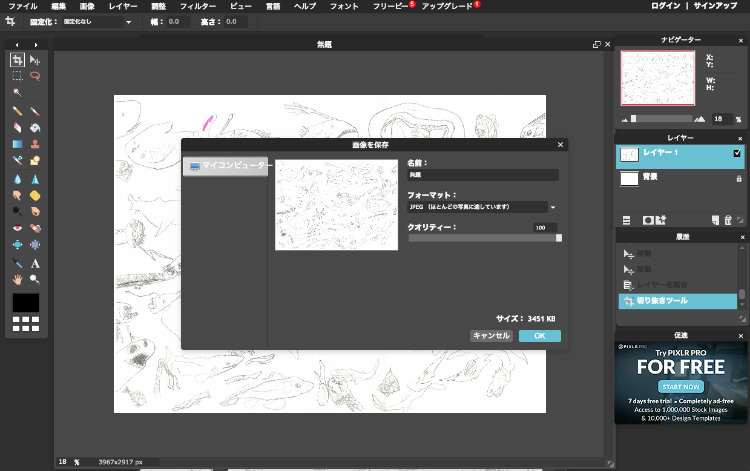
フォーマットを選択し、クオリティーで画質を選択します。
写真として保存する場合は「JPG」が適しています。
クオリティーは「100」にすると画質は良くなりますがファイルサイズが大きくなるので、状況に合わせて選択してください。
「OK」をクリックすると、画面に小さなウインドウが開きます。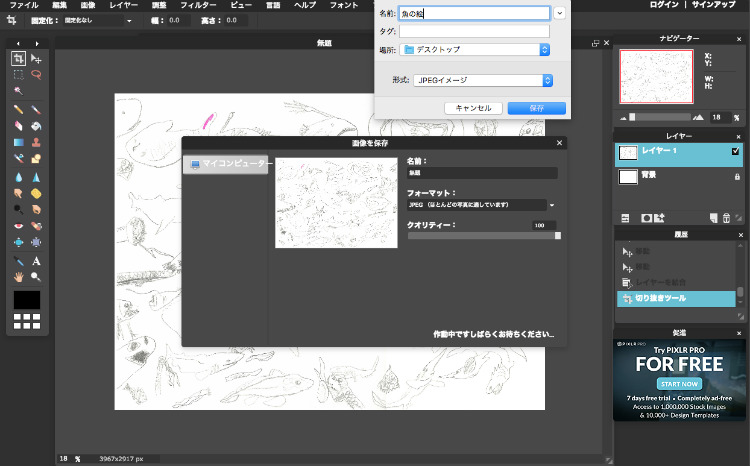
画像のファイル名、保存場所を指定すれば完了です。
ここまでお疲れさまでした!!
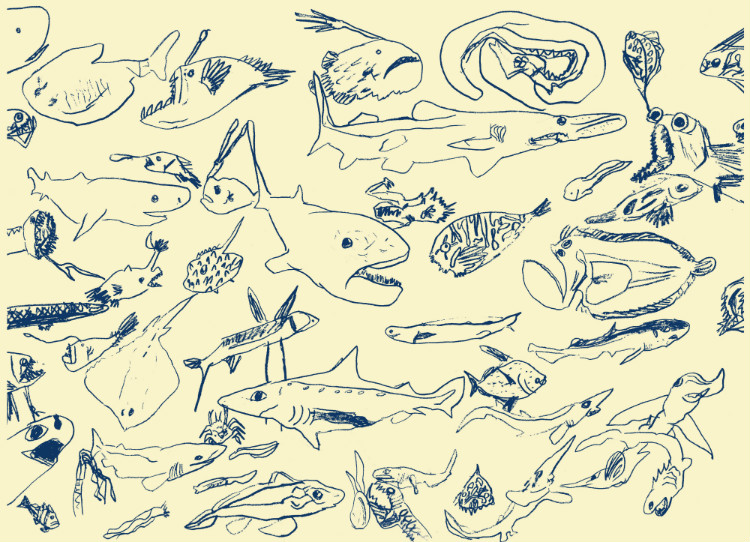
最終的には、背景と線の色を変えてこんな感じになりました。
背景と線の色を変える方法はまた別の記事で説明したいと思います。
「子どもが描いた絵をずっと綺麗に残しておきたい」と思い立って早数年。
その間、息子君は新作を次々と量産。ファイルやスケッチブックが大量に溜まってしまいました。
小学校に入り、絵を描くペースが落ちたので、「やるなら今だ」とついにデジタル化に着手。スキャナで読み込むだけですが、なかなか大変な作業です。
綺麗にスキャンして画像にしておけば、お気に入りの絵をパネル化して飾ることもできるし、おじいちゃんおばあちゃんにも写真で送れるし、いいこといっぱい。
「子どもの絵デジタル化プロジェクト」、引き続きがんばります。
クリックして応援