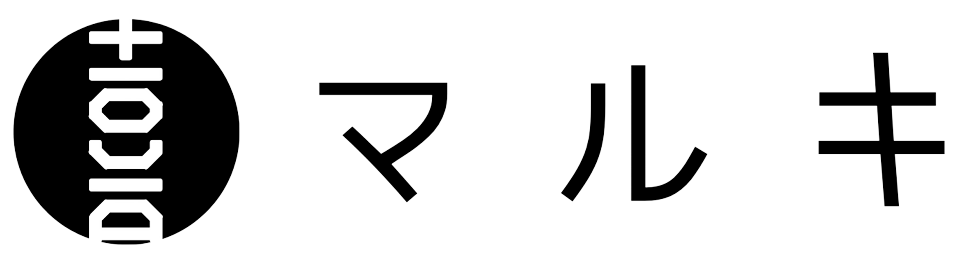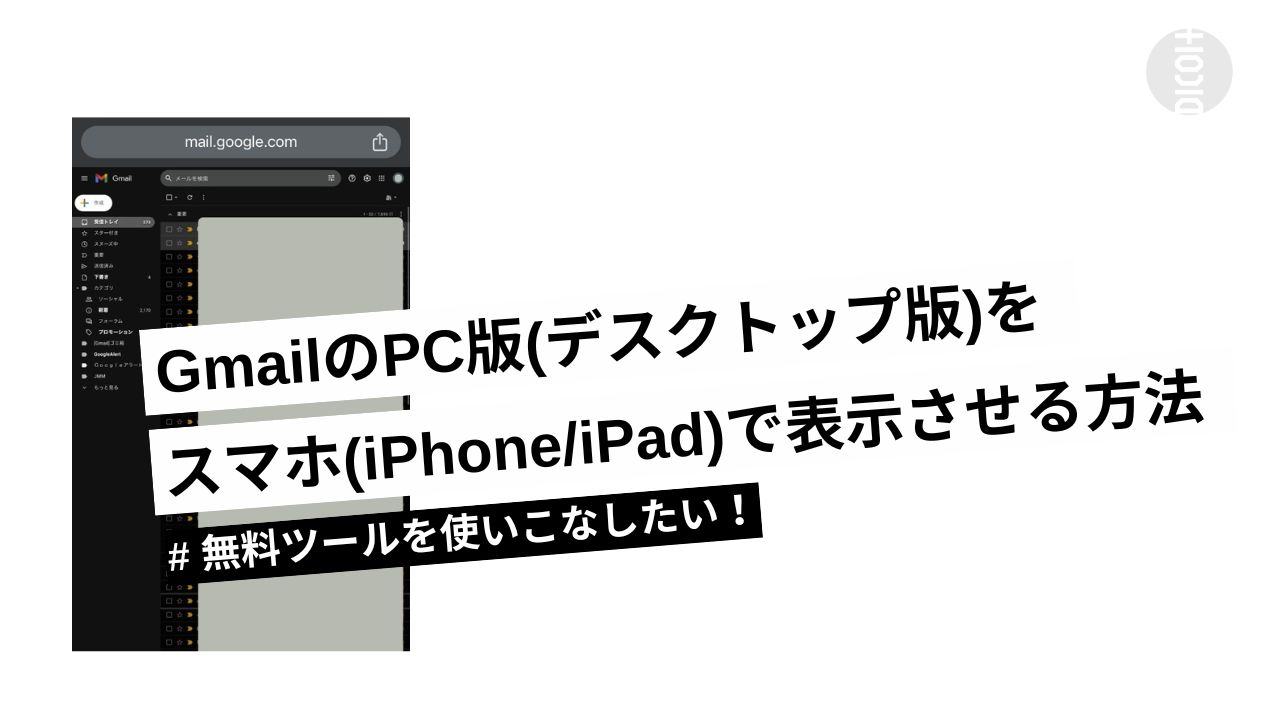iphoneのブラウザ上でGmailのデスクトップ版 ( PC表示 )を表示させたい時、たまにありますよね。
例えばたまった未読メールを一括で既読にさせたいとき。GmailのPC版(デスクトップ版)をスマホで表示させる必要があるのですが、やり方がよくわからない…。
そんな方のために、今回はGmailのPC版(デスクトップ版)をiPhoneやiPadで表示させる方法を、実際の画面で解説します。


iphoneのSafariでGmailのPC版(デスクトップ版)を表示させる方法
まず、iphoneのホーム画面を表示させます。
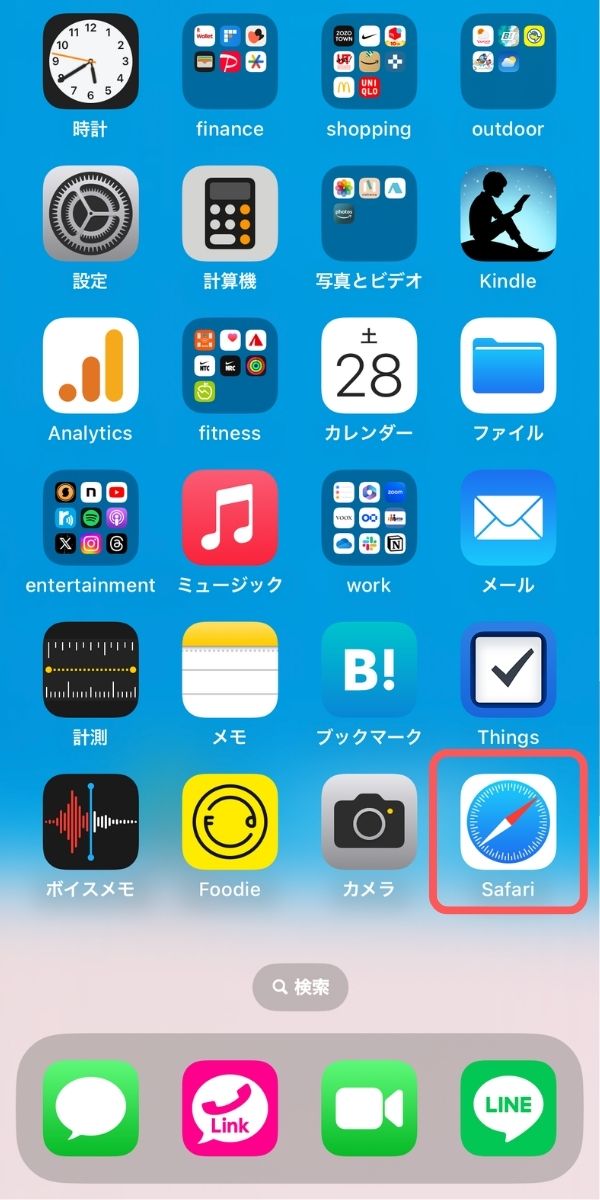
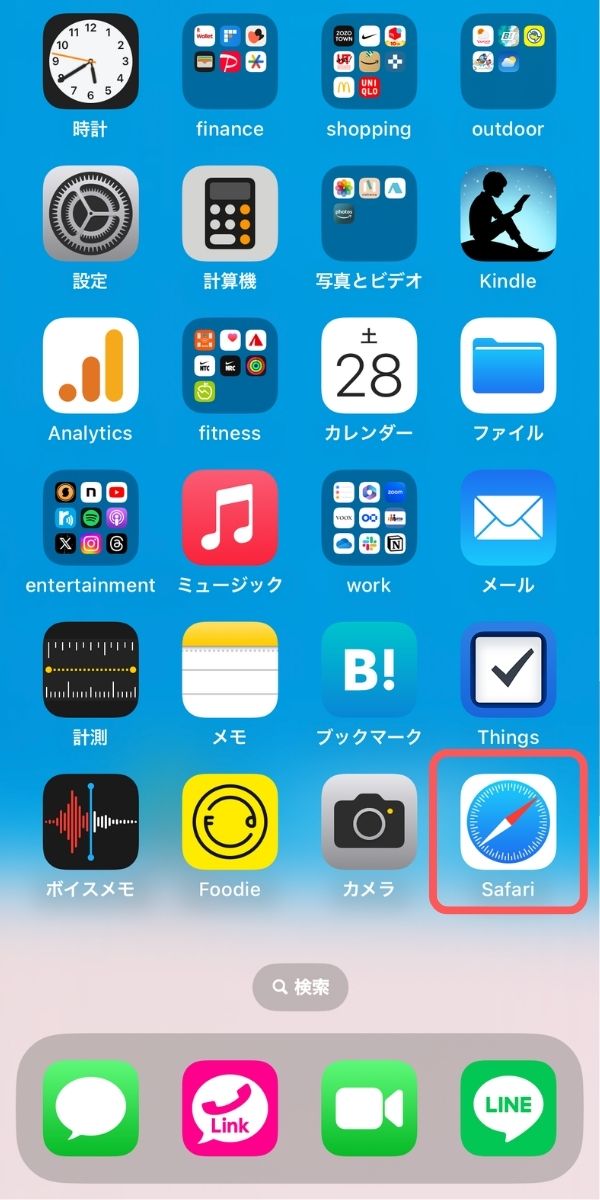
Safariを選択します。


画面の上か下、どちらかにあるURLが表示されている場所(アドレスバー)に「google.co.jp」と入力。
Googleのホーム画面を表示させます。
ログインしていない状態の場合は、右上の『ログイン』を選択します。
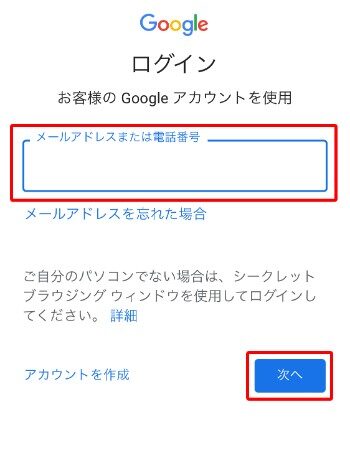
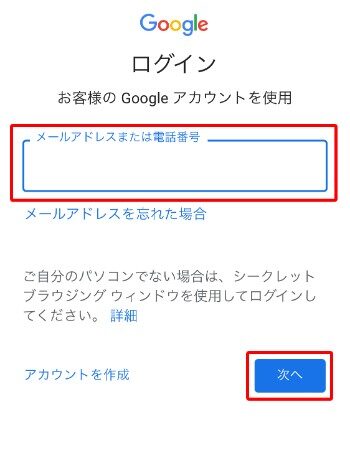
メールアドレス、または電話番号を入力する画面が表示されます。
どちらかを入力して『次へ』を選択します。
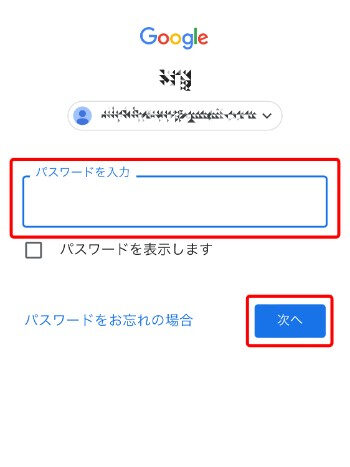
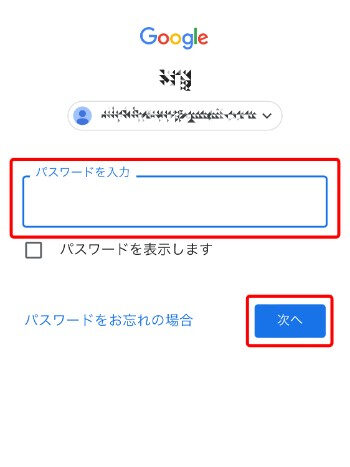
パスワード入力する画面が表示されます。
パスワードを入力して『次へ』を選択。
ログインが完了すると、右上のアイコン(自動的に表示される頭文字や、あらかじめ設定している画像)が表示されます。


続いてアドレスバーの左側にある『ぁあ』部分を選択し、さらに『デスクトップ用Webサイトを表示』を選択します。
すると…
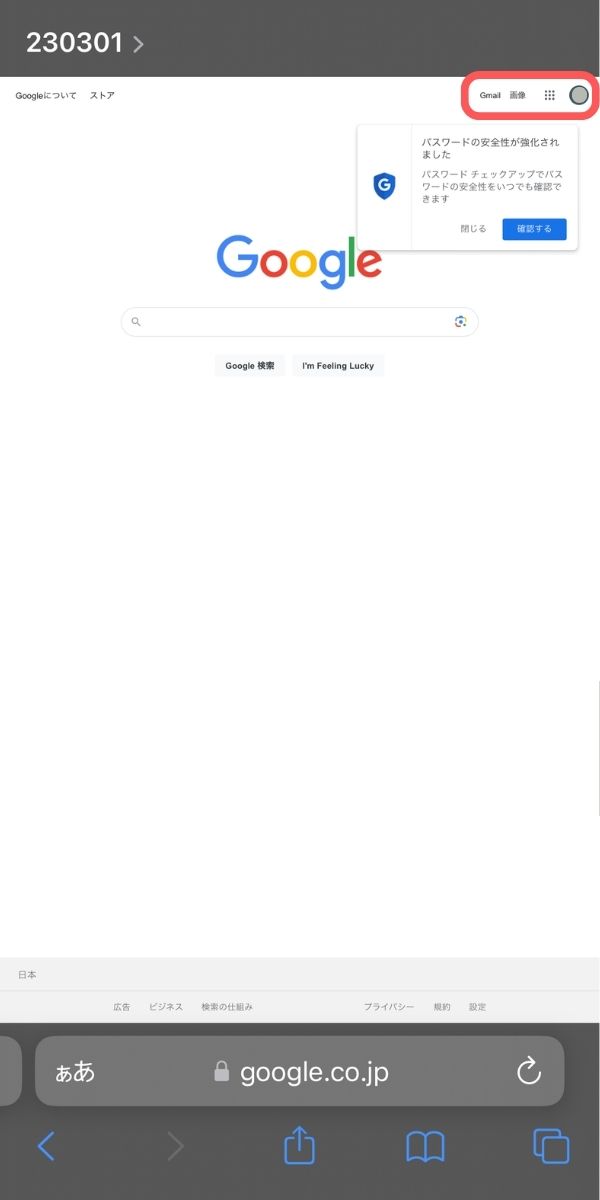
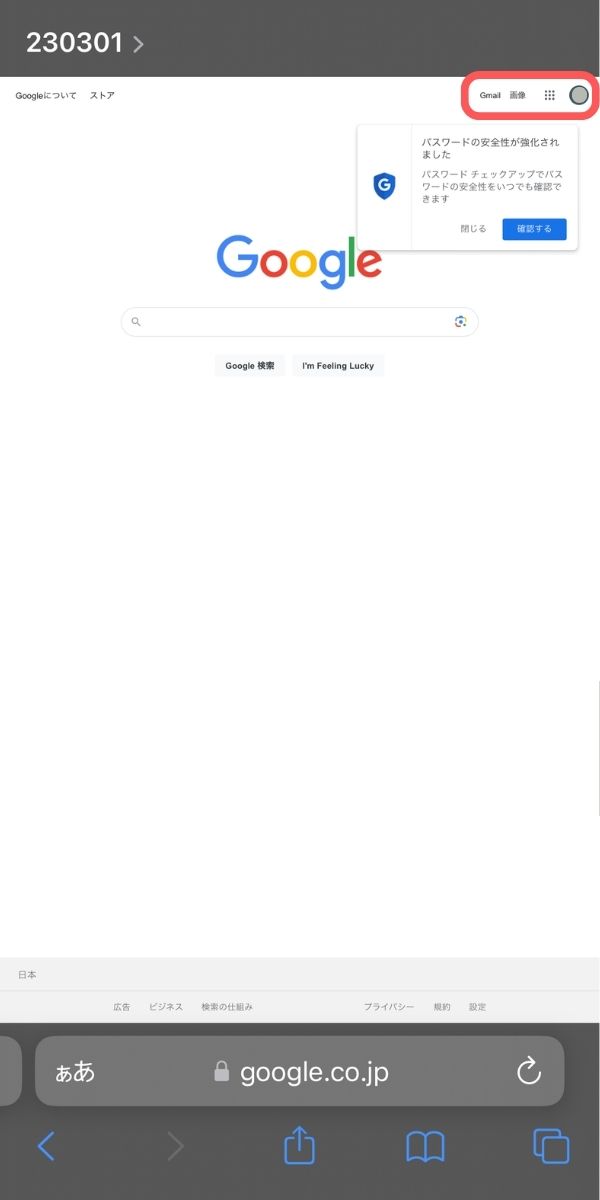
PCのブラウザと同じ画面が表示されます。
スマホに適した表示になっているため、文字や画像が小さく表示されて見づらくなります。
(縦画面で見づらい場合は、スマホを横にすると多少は見やすくなります)
右上の赤枠の部分、小さくて見にくいので少し拡大すると…
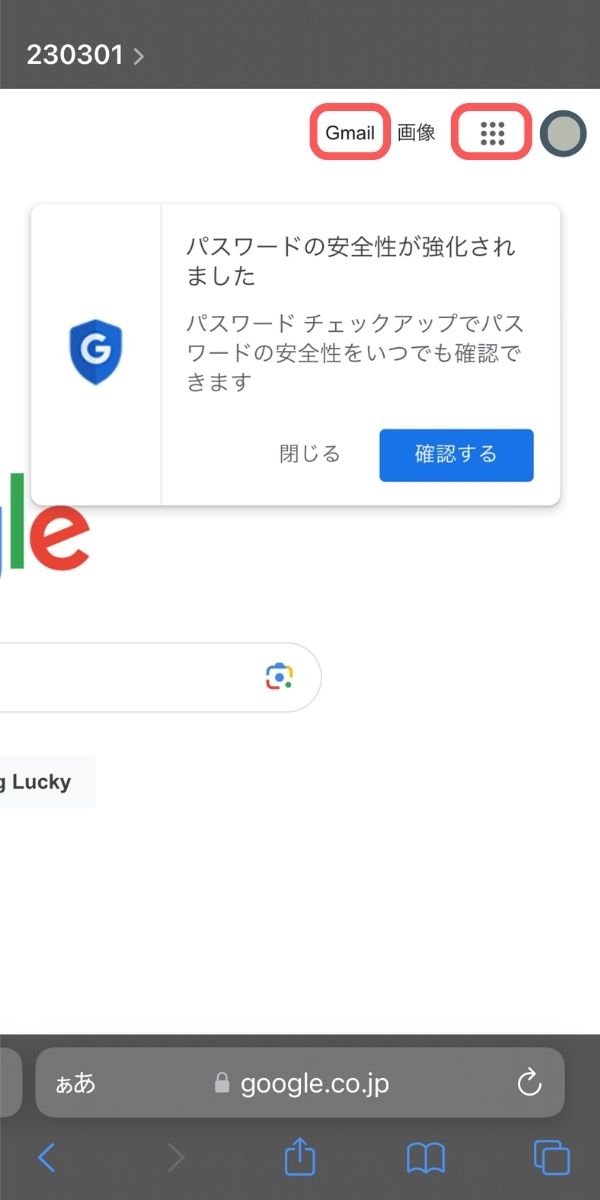
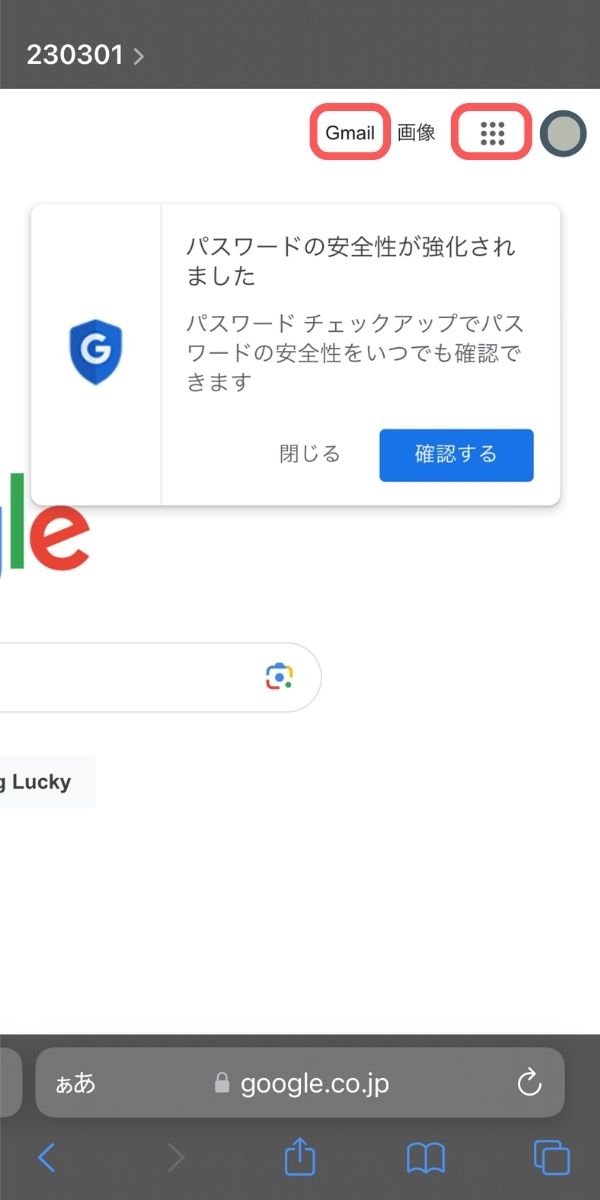
こんな感じです。
右上に表示されている『Gmail』か『9つの●でできた正方形アイコン』を選択します。
『9つの●でできた正方形アイコン』を選択した場合は…
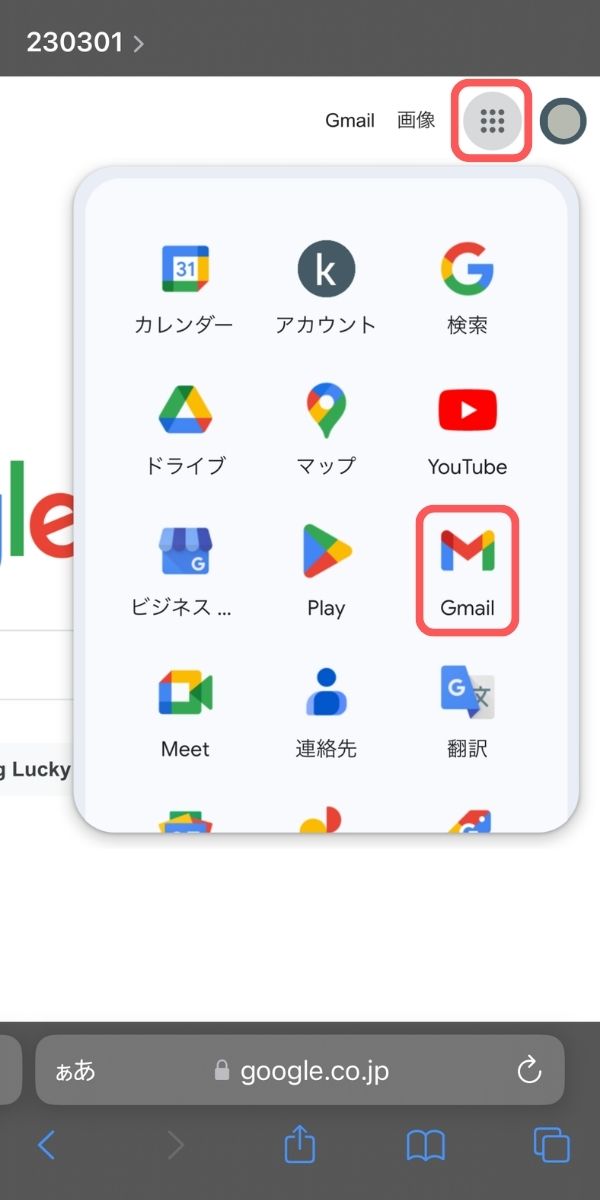
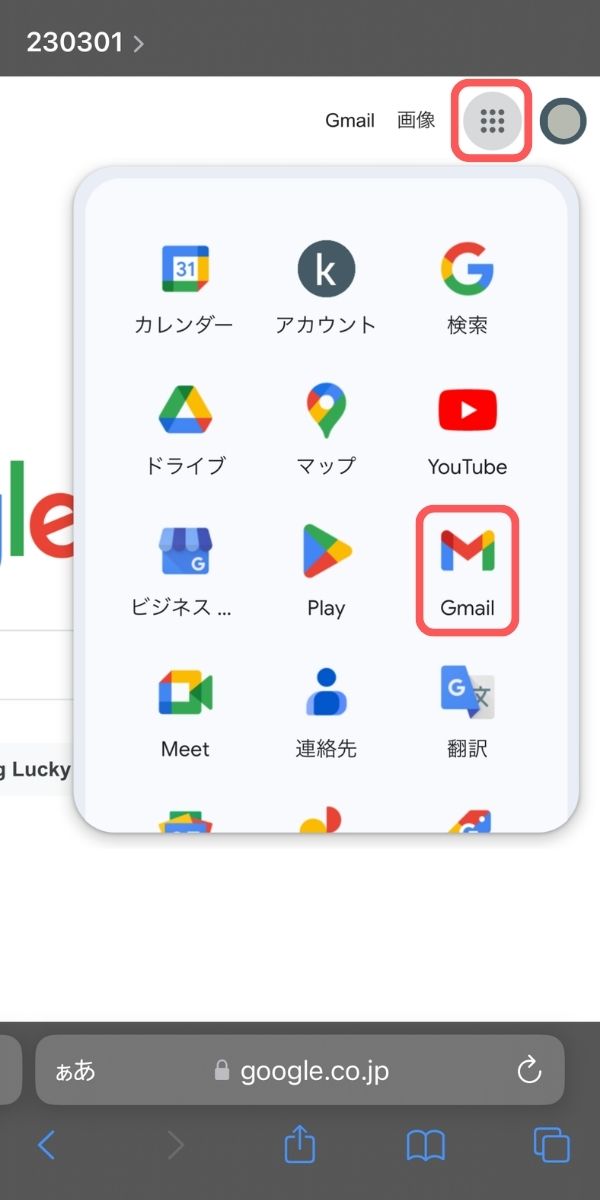
Googleのサービスがアイコンで一覧表示されます。
Gmailのアイコンを選択すると…
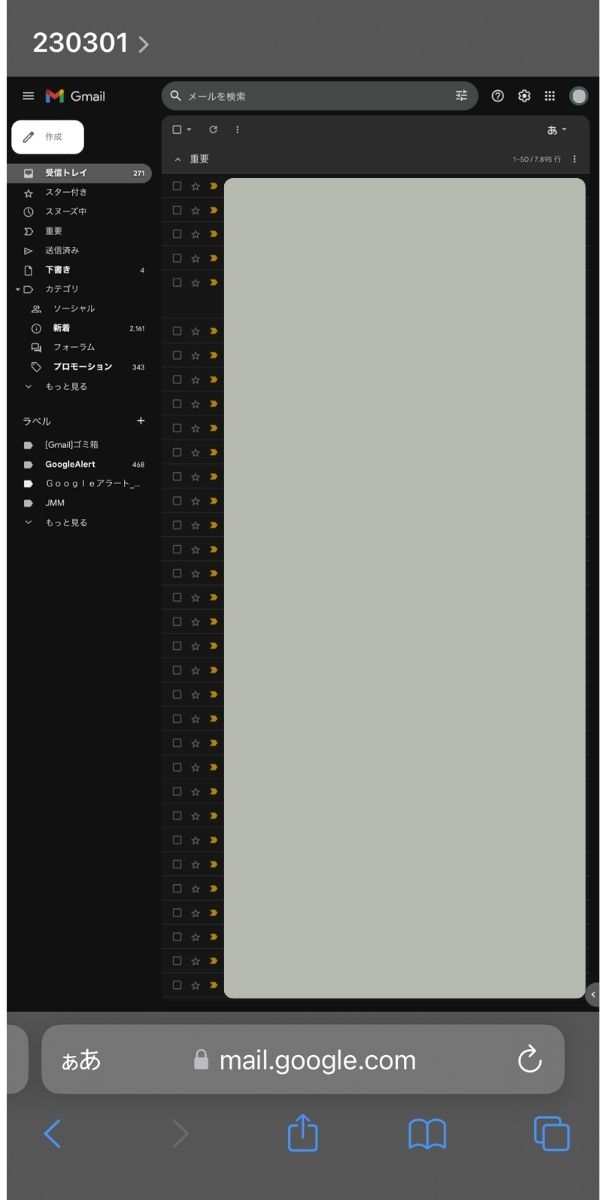
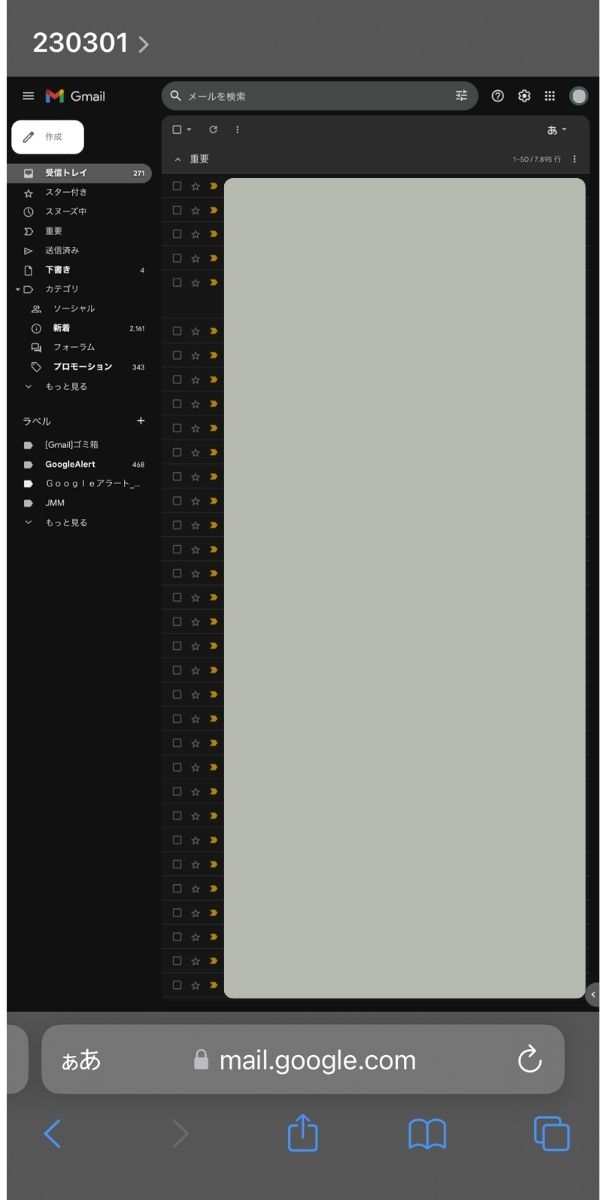
GmailのPC版(デスクトップ版)をiPhoneのSafariで表示させることができました!
iphoneのGoogleChromeでGmailのPC版(デスクトップ版)を表示させる方法
続いてiphoneに入っているGoogleChromeアプリでやってみます。
iphoneのホーム画面を表示させます。
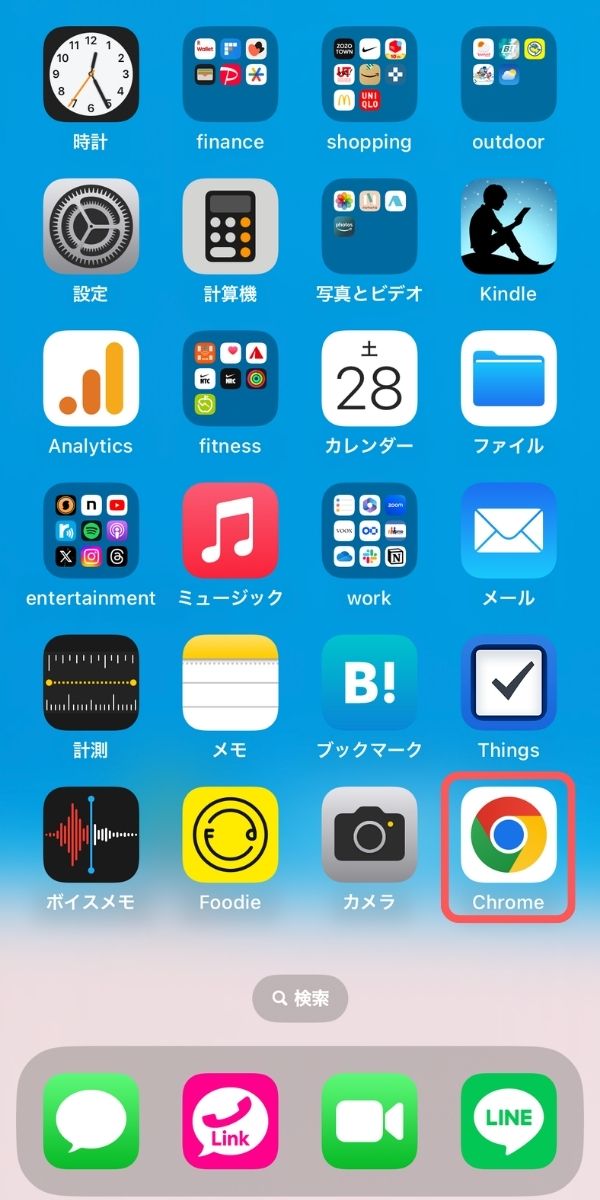
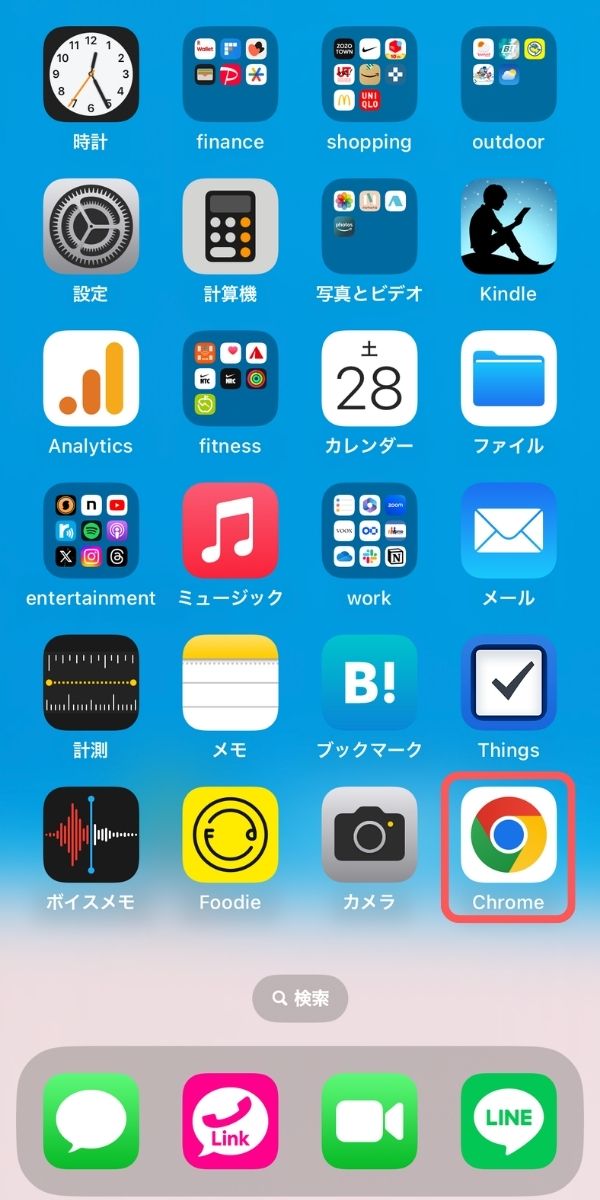
GoogleChromeのアイコンを選択。
Safariと同様にGoogleのホーム画面からログインします。
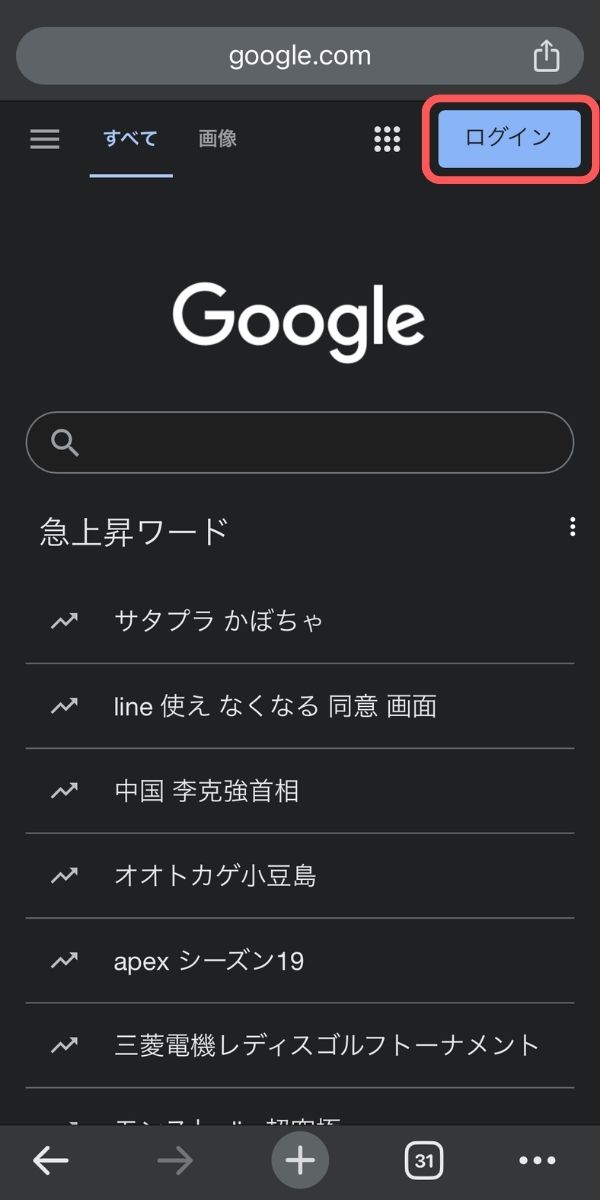
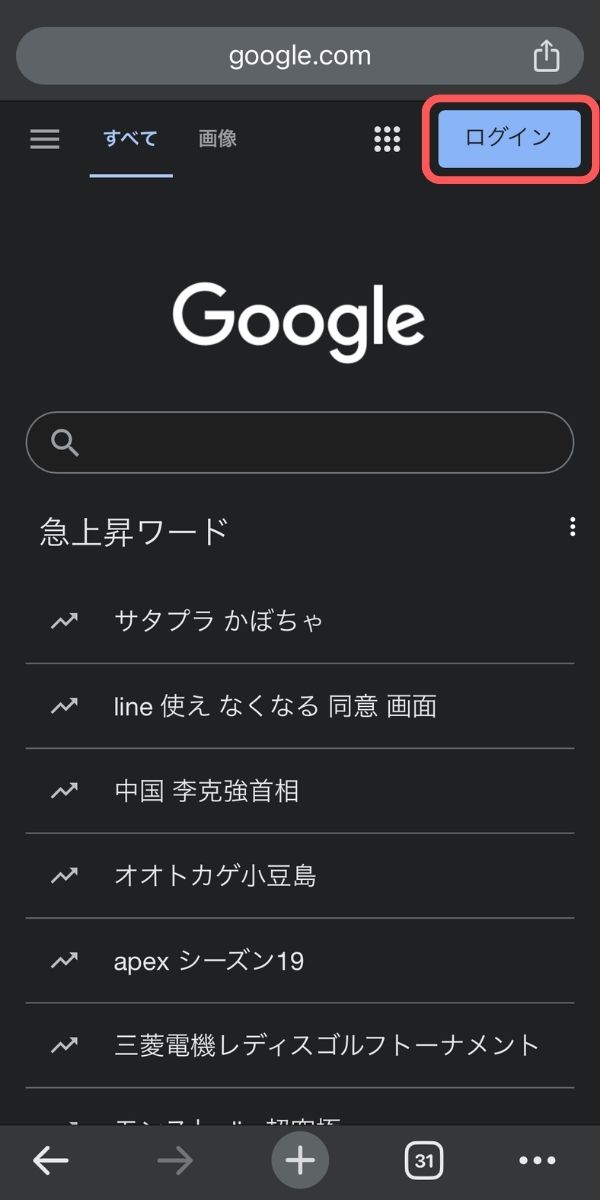
『ログイン』を選択して、登録のメールアドレスとパスワードを入力。
ログインが完了したら、
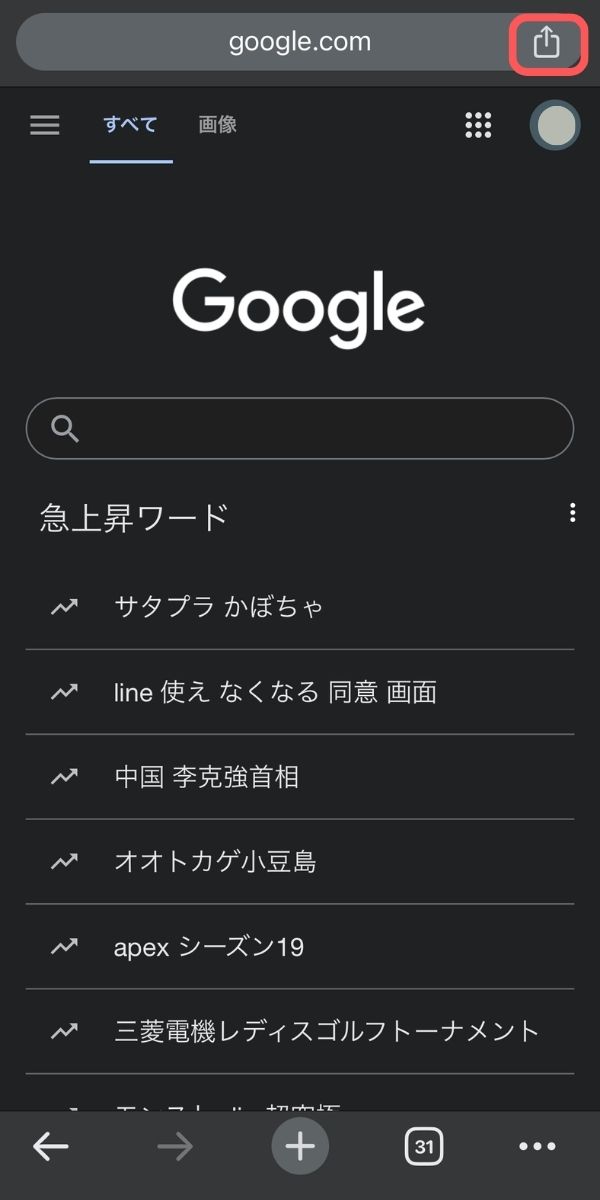
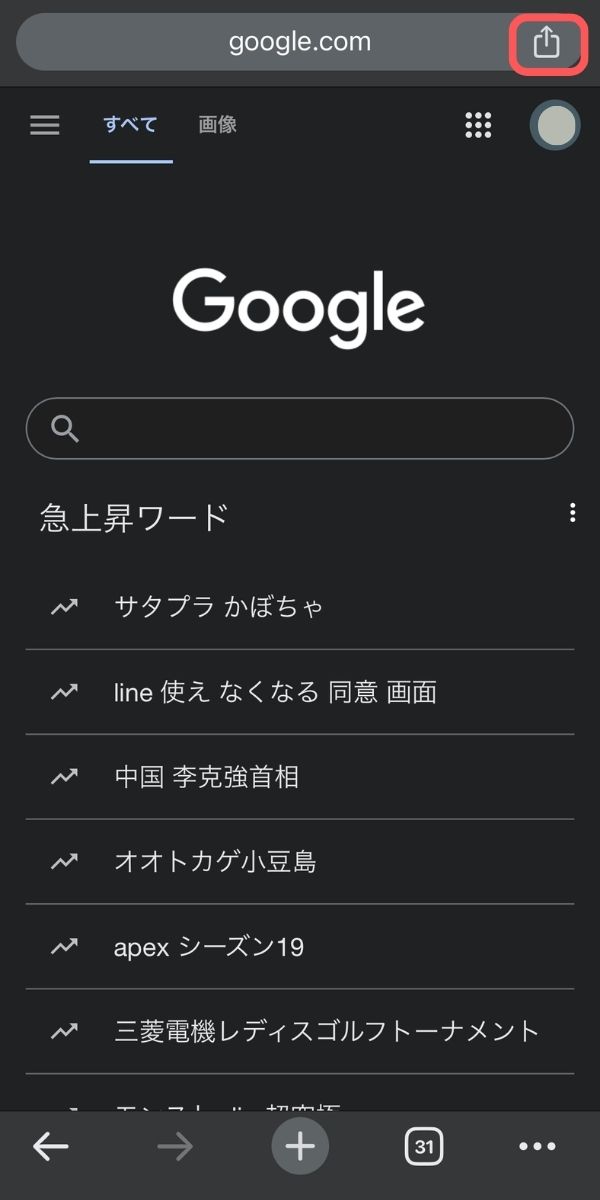
アドレスバーの右側に表示されている上向き矢印のアイコンを選択。
すると…
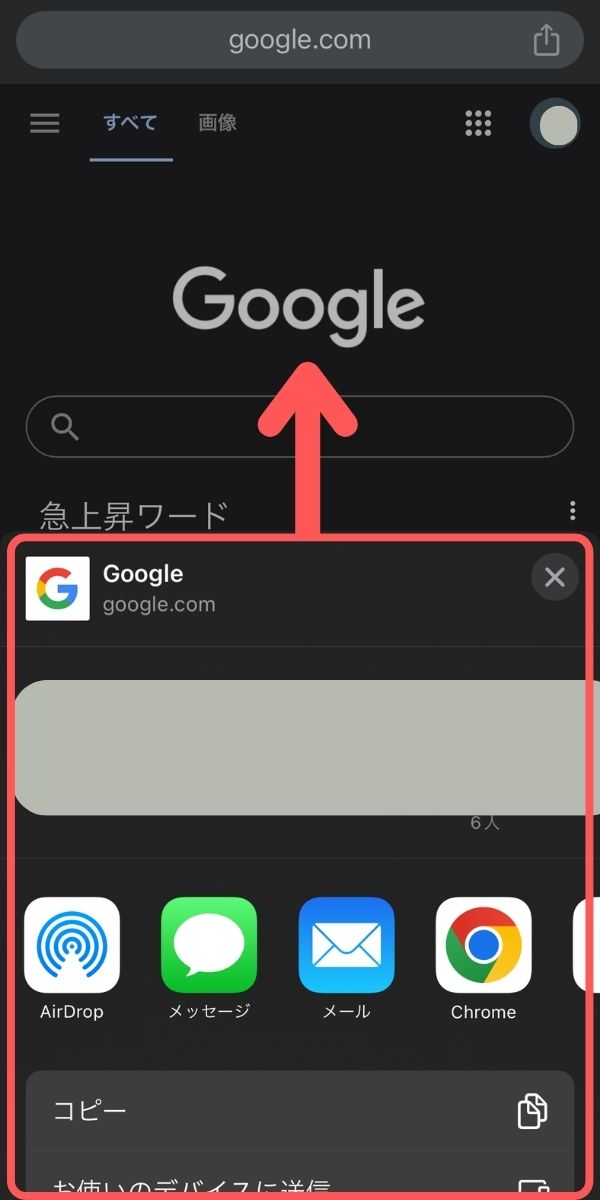
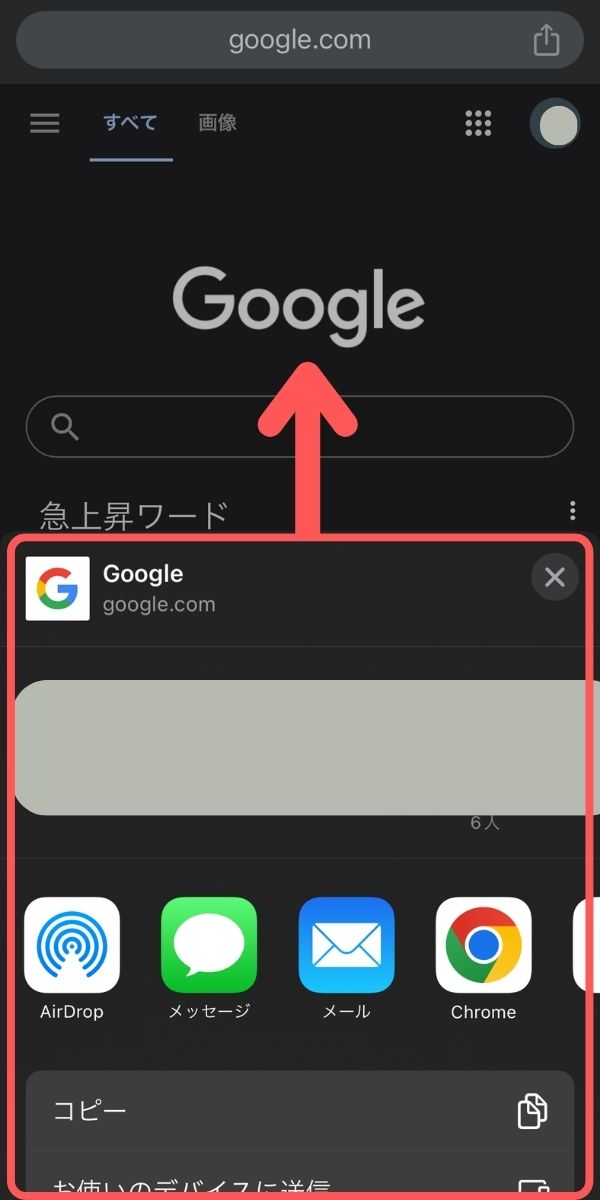
メニューが表示されます。
表示されたメニューエリアを触ったままの状態で画面の上の方に引っ張ると…
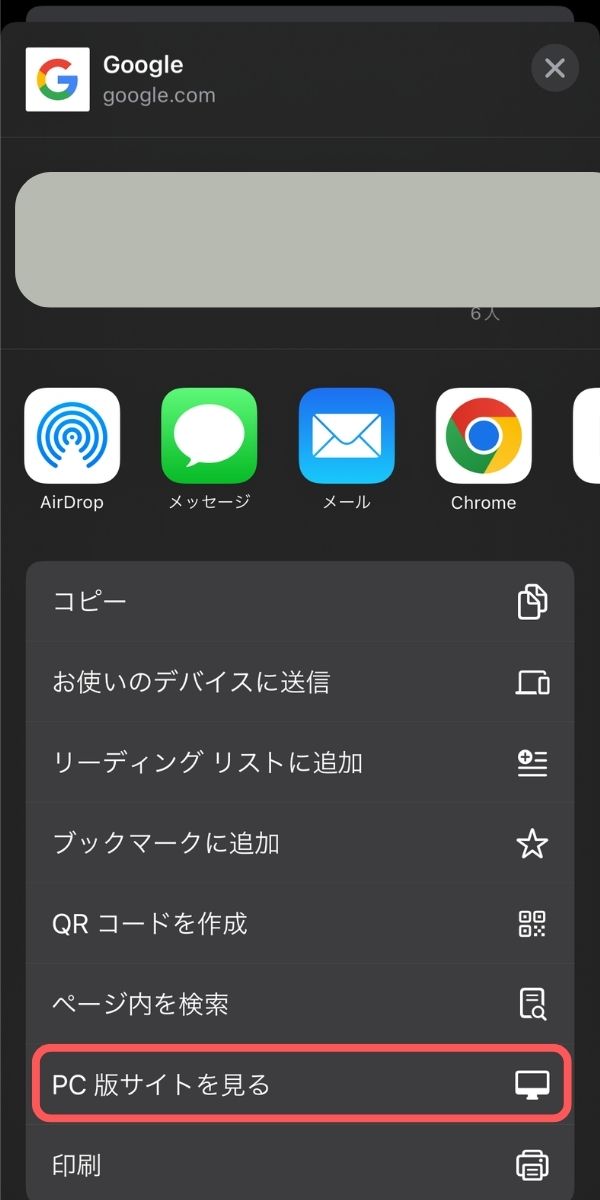
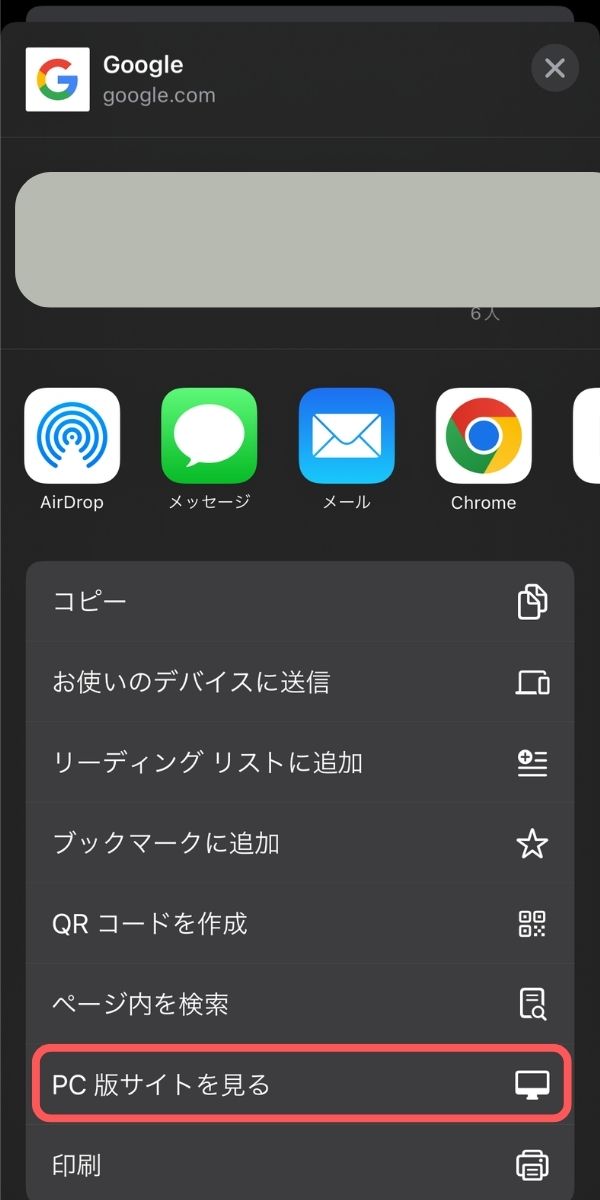
メニューがすべて表示されます。
『PC版サイトを見る』を選択すると…
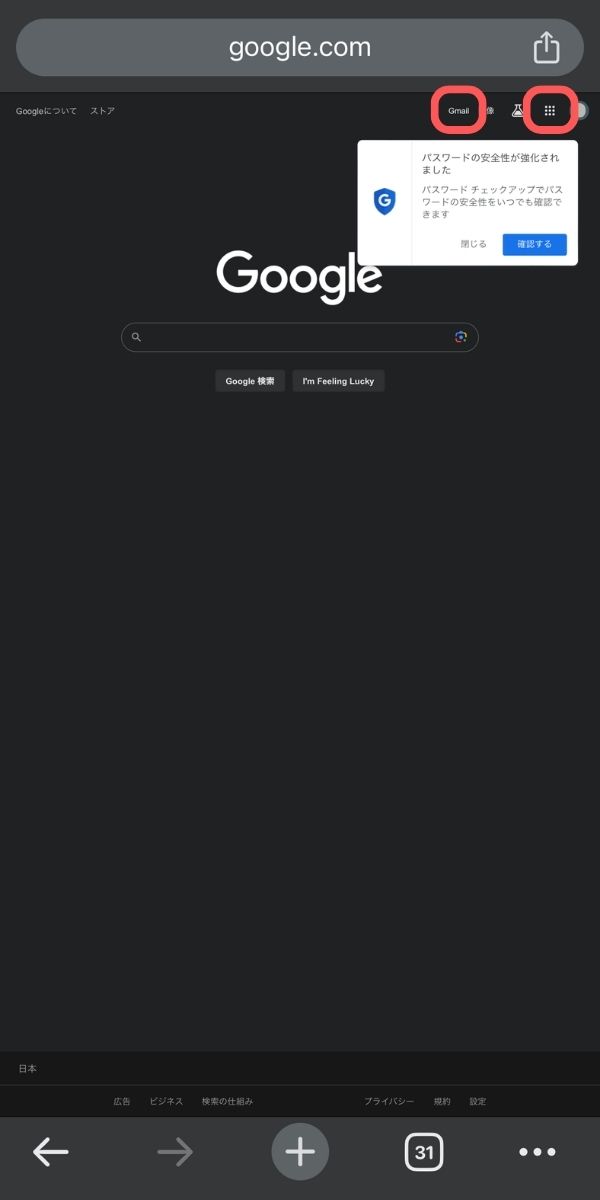
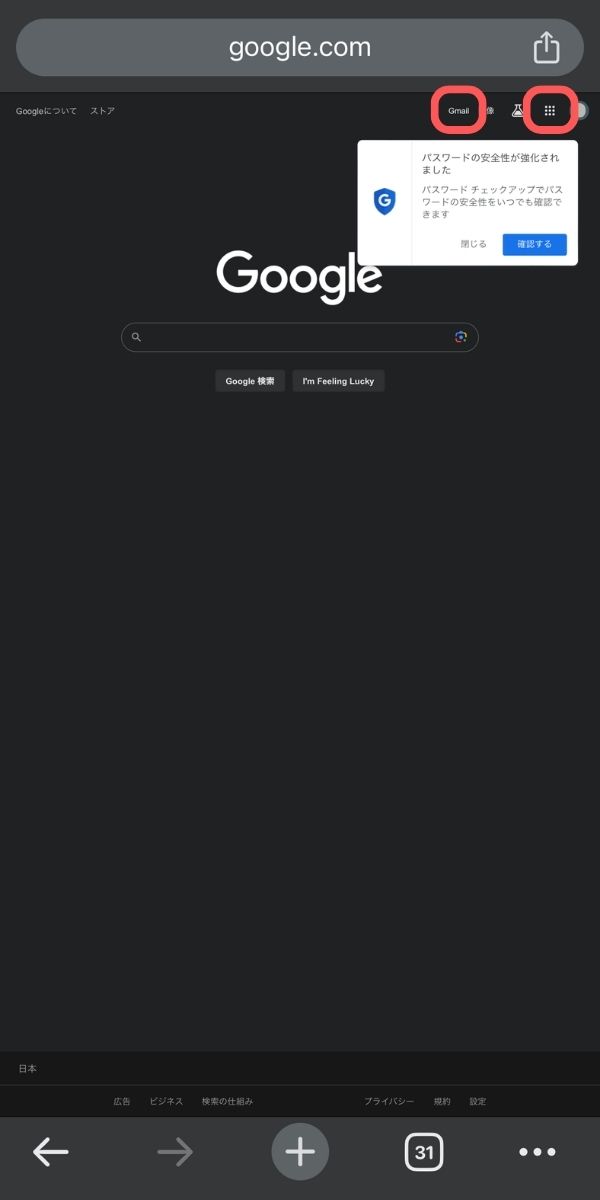
PCのブラウザと同じ画面が表示されます。
Safariと同様にモバイル用の表示ではないため、文字は小さく読みにくい状態です。
(画面を横にすると、多少は見やすくなります)
画面右上にある『Gmail』か『9つの●でできた正方形アイコン』を選択。
『9つの●でできた正方形アイコン』を選択すると…
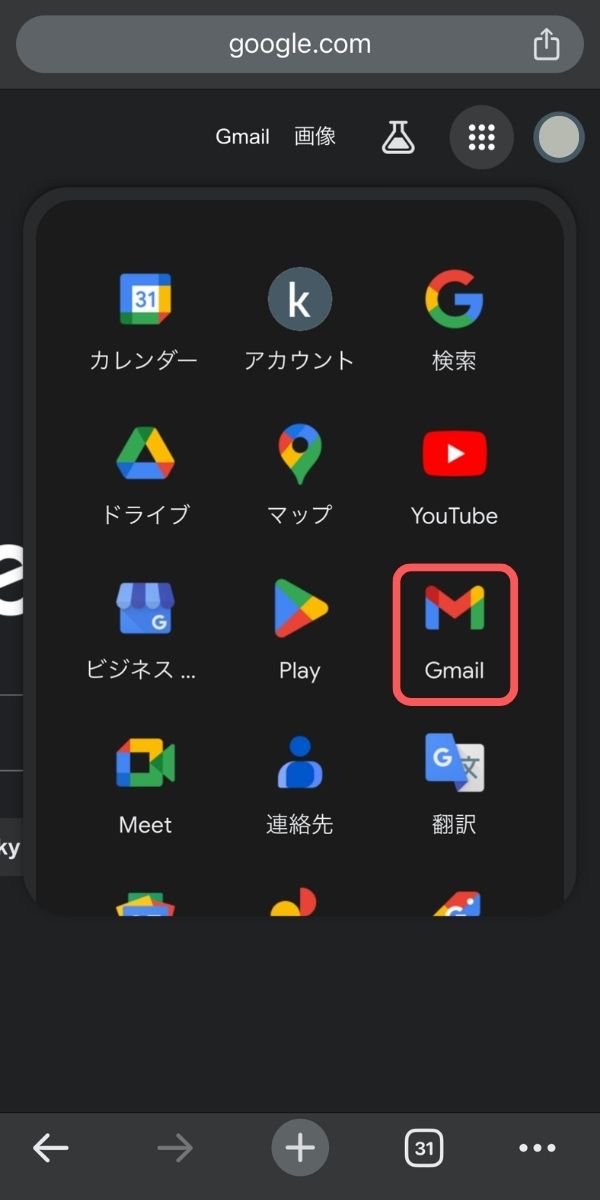
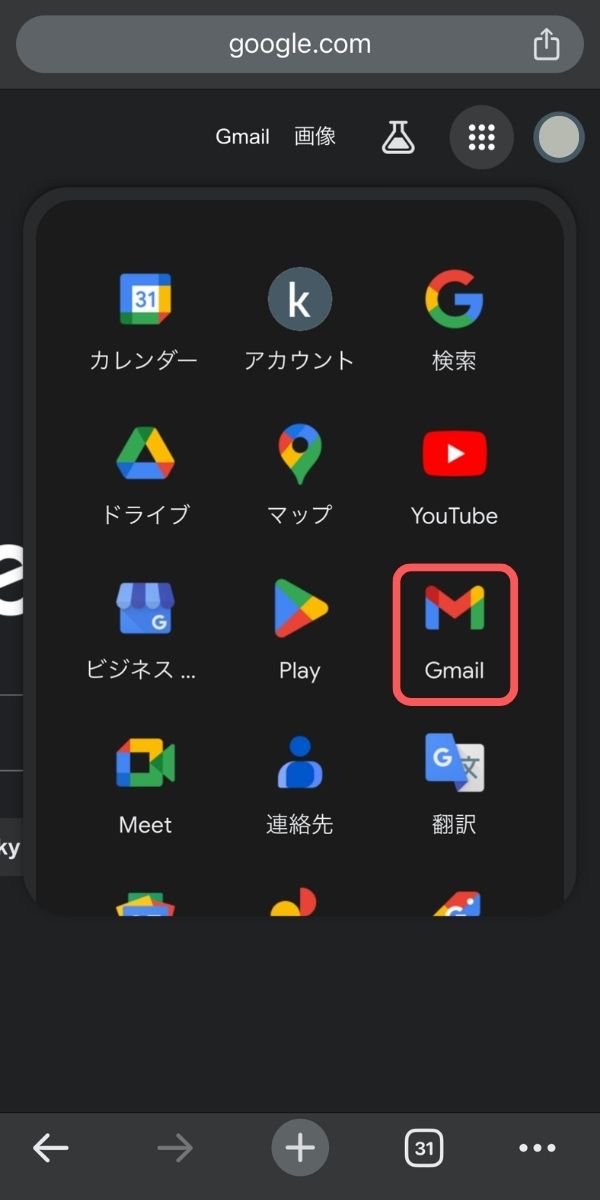
Googleのサービスがアイコンで一覧表示されます。
「Gmail」のアイコンを選択すると…
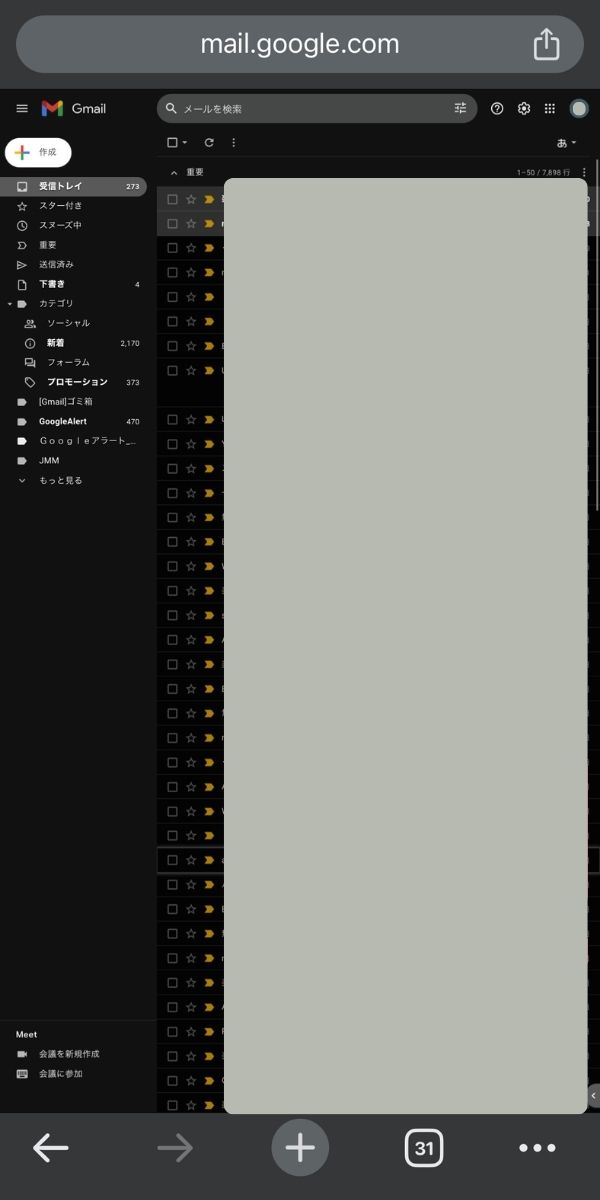
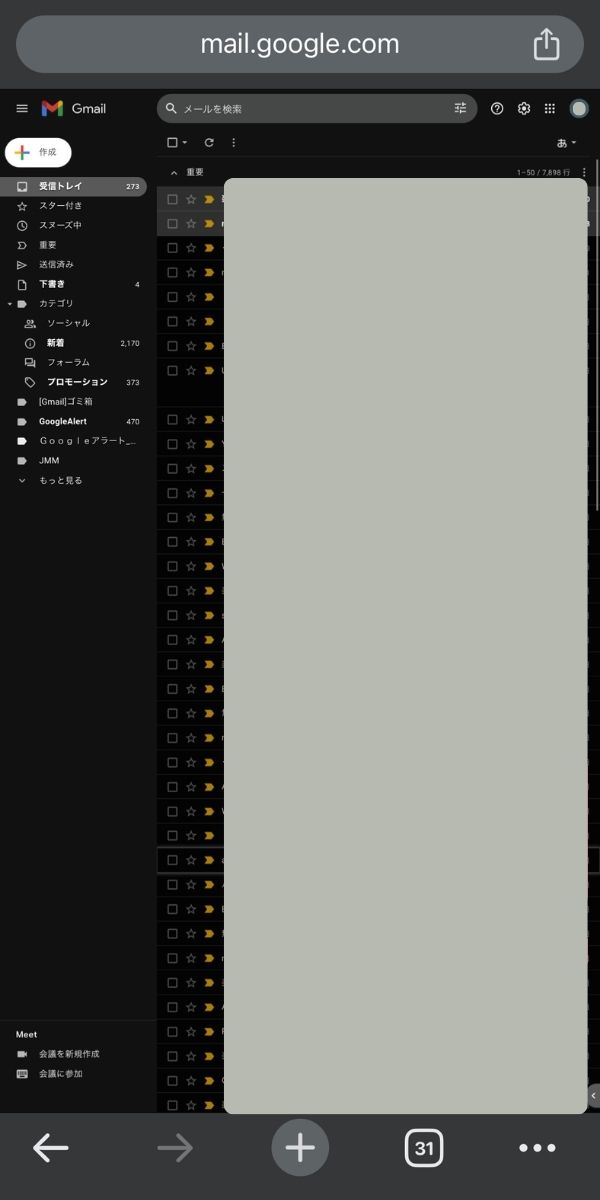
GmailのPC版(デスクトップ版)をiPhoneのGoogleChromeで表示させることができました!
【GmailのPC版をスマホで表示させる方法】のおわりに
ということで、iPhoneのSafariとGoogleChromeでGmailのPC版(デスクトップ版)をiPhone / iPadで表示させる方法を解説しました。
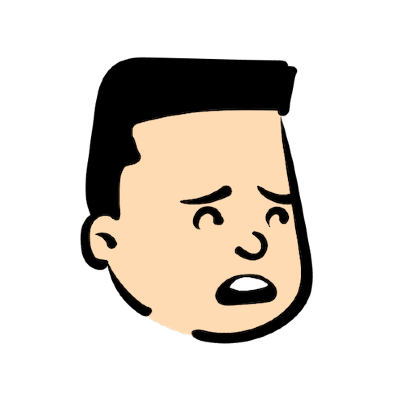
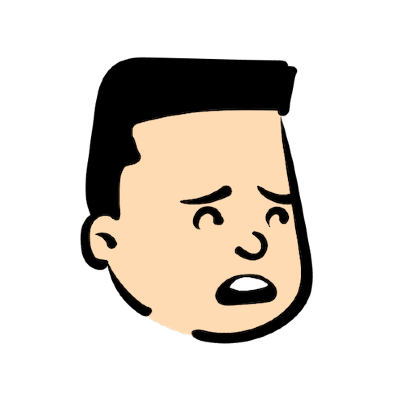
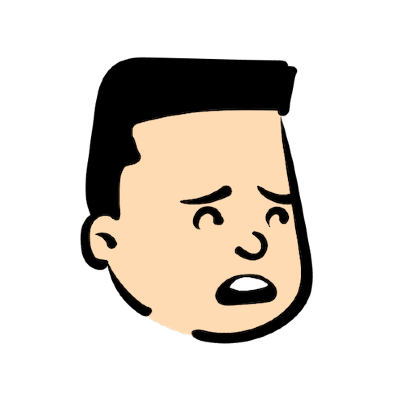
SafariとGoogleChrome、微妙に表示が異なっているのでややこしいですよね。
よかったらGmailをより便利に使う方法をまとめた記事👇 も読んでみてください!
\ この記事を読まれた方におすすめです! /