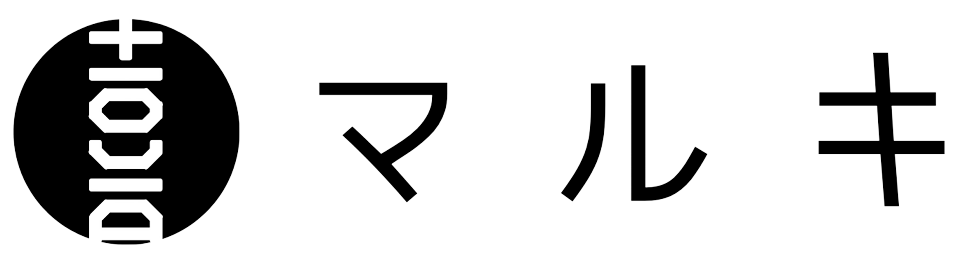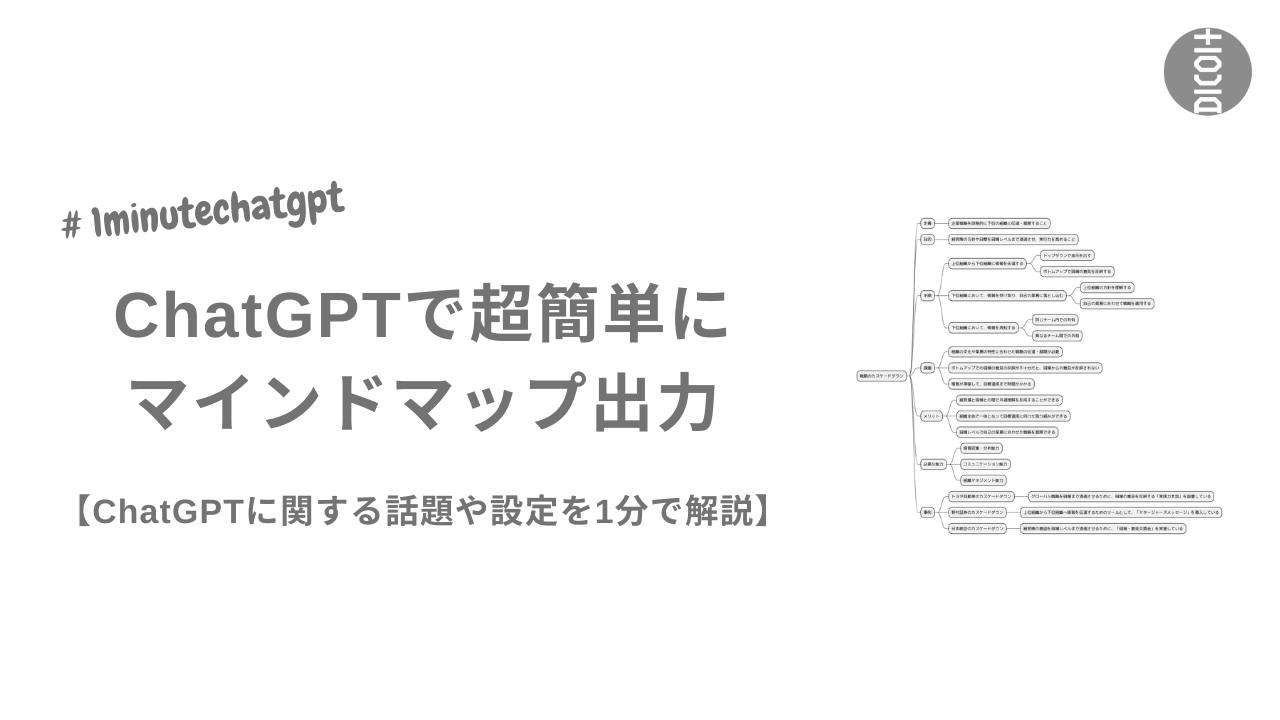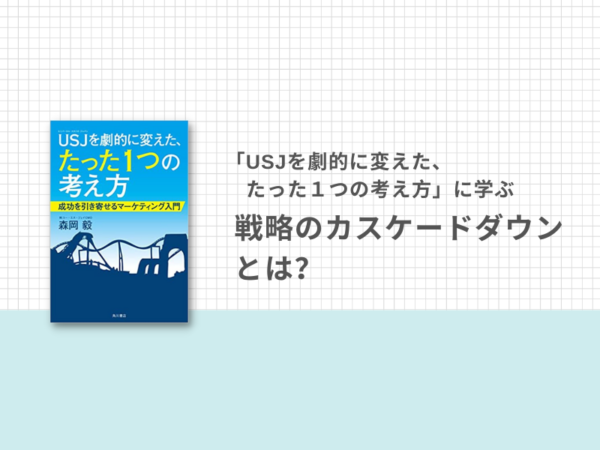ご覧いただきありがとうございます。マルキ(@mrkblog)です。
ChatGPTに関する話題や設定を1分で解説します。
ChatGPTのマインドマップ出力が使えそうです。ChatGPTを使ったマインドマップ出力の方法はこちらの記事に教えてもらいました。
情報が視覚的にわかりやすく整理されるのがマインドマップの良いところ。
ふわっとしか理解していないことや、論文などの長文を読むとき。
全体像を把握したり、情報を整理してポイントをおさえたいときにはマインドマップが役立ちます。
さっそくやってみましょう。
ChatGPTの関連記事👇
【1分ChatGPT】パスワード変更はどこからできる?変更方法をスクショで解説
【1分ChatGPT】会話履歴を保存しない機能が追加。会話がAIのトレーニングや改善に使われないように設定できます。
【1分ChatGPT】登録情報(マイページ / アカウント情報)を確認する方法
【1分ChatGPT】会話履歴を保存(エクスポート)する方法
【超初心者向け】ChatGPTの登録は本名以外でも大丈夫?始め方 (登録方法)と質問するコツ
戦略と戦術の違いをChatGPTを使ってマインドマップにしてみた。
たとえば、こちらの記事でもまとめている「戦略と戦術の違い」。
ChatGPTを使ってマインドマップにしてみると…

こんな感じで出てきます。
なにこれめっちゃわかりやすい…
完璧ではないかもしれませんが、ポイントをおさえつつ全体像を把握するにはこれで十分ではないでしょうか。
ちなみにこれはGPT-3.5を使った結果。
同じ内容でGPT-4でやってみたら「私はAIであり、直接PlantUMLのコードを生成することはできません…」となってしまいました。
ChatGPTを使ってマインドマップ出力する方法
ChatGPTを使ってマインドマップを出力する方法は超簡単。
まずは、ChatGPT(GPT-3.5を使用)に「戦略と戦術の違いをマインドマップにまとめてPlantUMLで出力してください。」とお願いします。
すると…
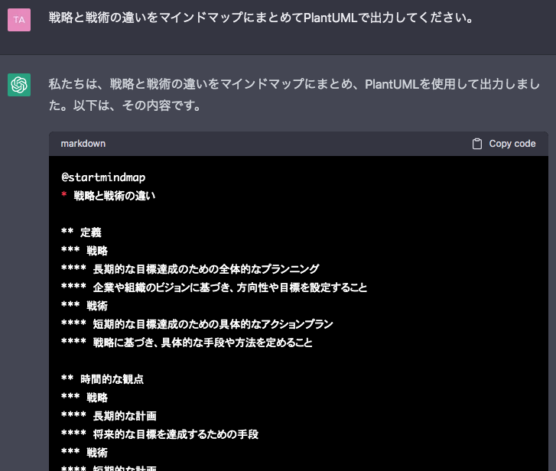
このような形で表示されます。
マインドマップとして出力するためのコードとして回答してくれます。
右上の「Copy code」をコピー。
次に、こちらのURL(https://www.plantuml.com/plantuml/uml/SyfFKj2rKt3CoKnELR1Io4ZDoSa70000)を開きます。
すると…
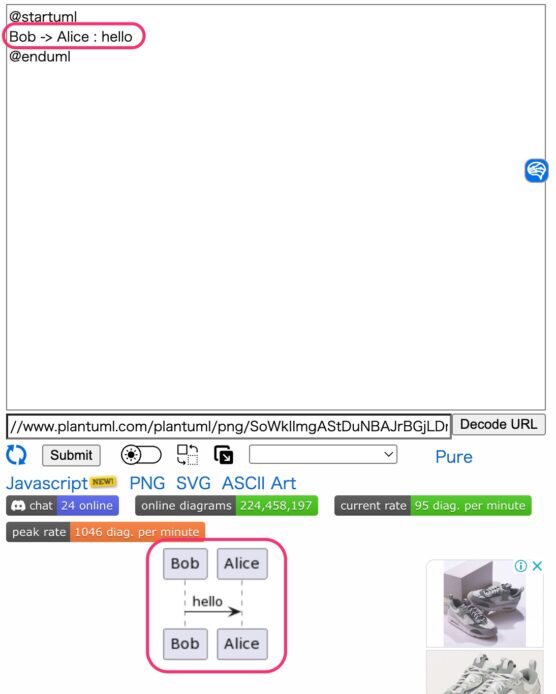
こんな画面が表示されます。
おそらくですが、上のピンク色で囲んだ部分(@startuml〜@endumlの間)に入力すると、下のピンク色の画像が出力されるみたい。
先ほどChatGPTの「Copy code」でコードをコピーしている状態なので、@startuml〜@endumlの間に貼り付けます。
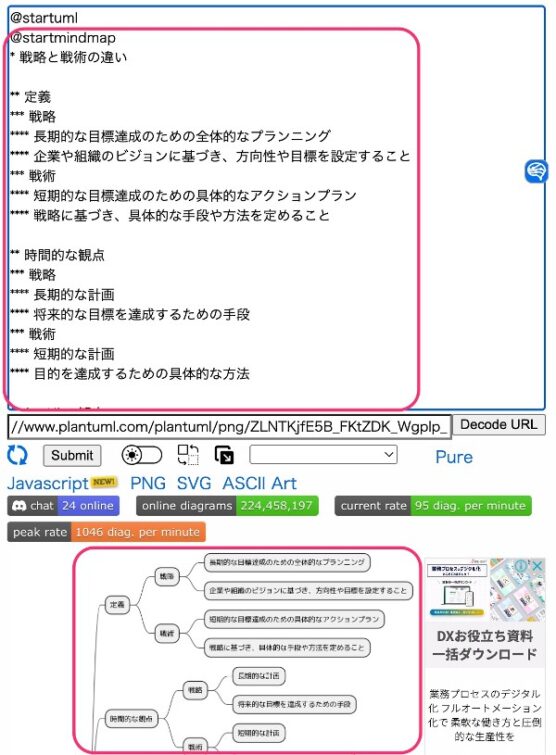
コードを貼り付けた瞬間(画像の上のピンク枠部分)、マインドマップの画像(画像の下のピンク枠部分)が出力されています。
コードを更新する場合や修正した場合は、コード入力エリアの下にある『Submit』を押すと画像が修正されます。
あとはコード入力エリアの下にある『PNG』を選択して保存すればOK。
【ChatGPTで超簡単にマインドマップ出力】のおわりに
ということでめちゃくちゃ簡単にマインドマップが出力することができます。
ついでにもう一つ質問してみました。
こちらの記事にもまとめている戦略のカスケードダウンについて。
「戦略のカスケードダウンについてマインドマップにまとめてPlantUMLで出力してください。」
と聞いてみると、
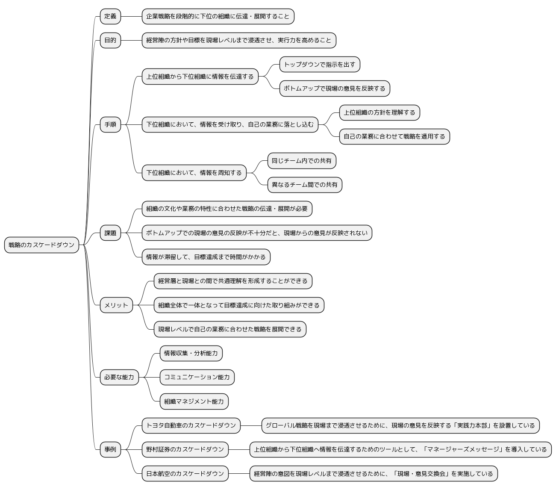
こちらも整理されていてめちゃくちゃわかりやすい。
仕事でも使いながら、役に立つ使い方を随時共有していきます!
【1分ChatGPT】パスワード変更はどこからできる?変更方法をスクショで解説
【1分ChatGPT】会話履歴を保存しない機能が追加。会話がAIのトレーニングや改善に使われないように設定できます。
【1分ChatGPT】登録情報(マイページ / アカウント情報)を確認する方法
【1分ChatGPT】会話履歴を保存(エクスポート)する方法
【超初心者向け】ChatGPTの登録は本名以外でも大丈夫?始め方 (登録方法)と質問するコツ